クリップボード履歴機能は、コピーした履歴だけでなく、同期やピン留め、自動削除などの便利な機能も備えています。
また、絵文字や顔文字、GIF、記号などを選択できるようになるため、入力の効率化に役立ちます。ぜひお試しください!
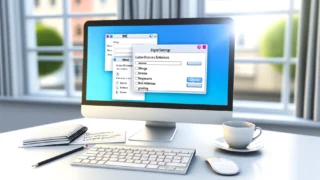
いつものコピペは、繰り返し作業が面倒!
いつも方法だと、コピペする場合、最新のコピー情報がペースト(貼り付け)られると思います。
この方法だと、繰り返し作業で面倒な場合があります。
例えば、
- エクセルの1行目をコピーして、メモ帳に張り付け。
- 続けて、エクセルの2行目をコピーして貼り付け。
- 1行目を再度コピーして貼り付け、3行目をコピーして貼り付け。
- 1行目を再度コピーして貼り付け、4行目をコピーして貼り付け。
この面倒な作業を簡単にで来るのがクリップボード履歴機能です。
クリップボード履歴機能を使うと、コピペ作業がとてもシンプルになります。
- エクセルの1行目をコピーして、メモ帳に張り付け。
- 続けて、エクセルの2行目をコピーして貼り付け。
- 1行目をクリップボード履歴から貼り付け、3行目をコピーして貼り付け。
- 1行目をクリップボード履歴から貼り付け、4行目をコピーして貼り付け。
クリップボード履歴を使えば、1度コピーした情報は再利用可能なので、1行目を何度もコピーする手間は不要になります。
10行、20行とコピペを繰り返す作業の場合、コピーする回数が減るのは想像よりも作業を楽にしてくれますので、クリップボード履歴機能をありがたさを実感できると思います。
クリップボード履歴の使い方
クリップボード履歴を使う方法は、とても簡単です。
通常ペースト(貼り付け)する時は、メニューから貼り付けを選択するか、ショートカットCtrl+Vで行っていると思います。
クリップボード履歴を使う場合は、ショートカットWinキー+Vを使います。
Win+Vを入力すると、この画面が表示されるので貼り付けたい情報をマウスで選択するか、キーボードで上下に移動してリターンキーで選択してください。
初めてクリップボード履歴機能を使う場合は、クリップボード履歴機能を有効にするか聞かれますので有効にするを選択してください。
あらかじめクリップボード履歴機能を有効にする方法
Windows11の場合です。
- [システム]画面の左側で「クリップボード」を検索
- 複数のクリップボード項目を保存するを選択
- クリップボードの履歴をオンにする
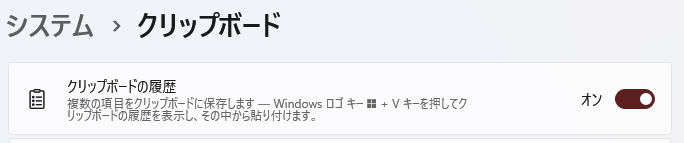
クリップボード履歴機能の画面
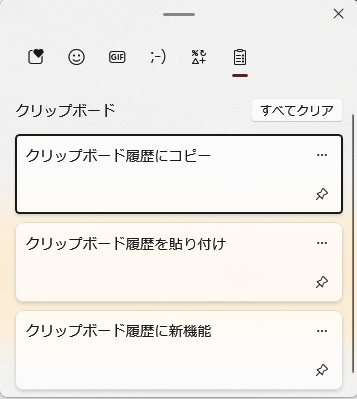
絵文字、GIF、顔文字、記号を選択する方法
Winキー+Vでクリップボード履歴を表示すると、画面上部にメニューが表示されていると思います。

左から「最近使用したもの」「絵文字」「GIF」「顔文字」「記号」「クリップボード履歴」になります。
絵文字
絵文字を選択すると、たくさんの絵文字が表示されるので好きな絵文字を選択してください。
検索も可能なので、たくさんある絵文字から自分が使いたいものを探してみてください。
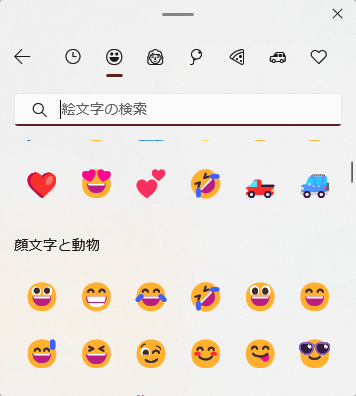
GIF
表示されるGIFはTenorを利用しているようです。
注意が必要です!
検索すると使用するにはライセンスが必要と思われるものがたくさん表示されるので、利用する時はライセンス確認が必要と思います。

Tenorの利用規約です。
顔文字
顔文字は、絵文字と違い検索ができないので、スクロールして探さないといけません。
ただグルーピングされているので、自分の使いたい顔文字を探すのは、それほど大変ではないと思います。
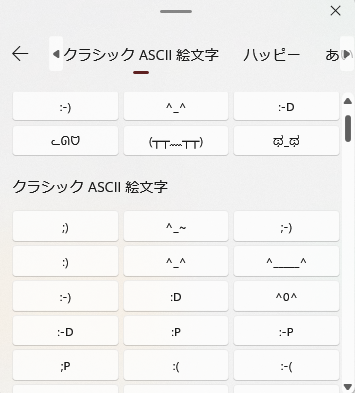
記号
記号も検索ができませんが、顔文字と同じくグルーピングされています。
数が多いので、探すのはちょっと大変かもしれません。
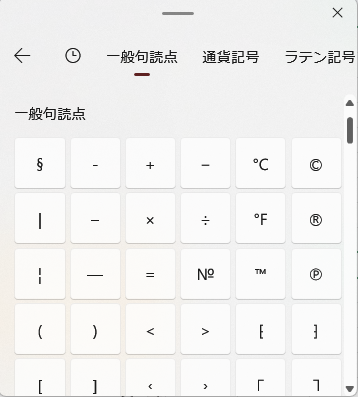
小技?
じつわ、クリップボード履歴を表示する方法は2つあります。
ひとつめ:Winキー + V
Winキー + Vの場合、「クリップボード履歴」が初期表示されます。
すぐに貼り付けることができます。
ふたつめ:Winキー + . (半角ドット)
Winキー + . の場合、「最近使用したもの」が初期表示されます。
絵文字や顔文字などを再使用する場合には、Winキー + . が便利ですね。
もし、画面が表示されない場合は、全角入力モードになっているかもしれません。
半角入力モードにしてから、再度 Winキー + . を試してみてください。
まとめ
以前は、クリップボード履歴と絵文字、顔文字などは別々の機能としてWindowsに搭載されていました。
現在は、統合されているので使いやすくなっていると思います。
特にクリップボード履歴は、作業を効率良くするのにとても役立つので、ぜひ活用してみてください!








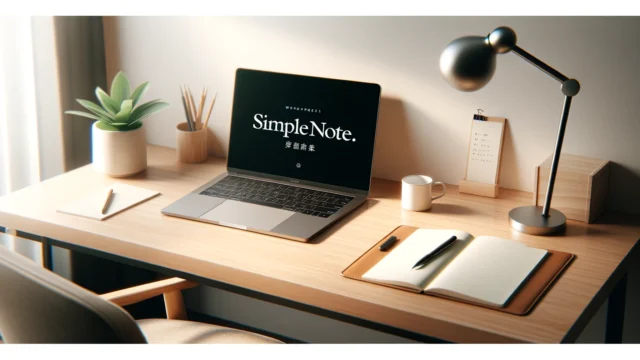
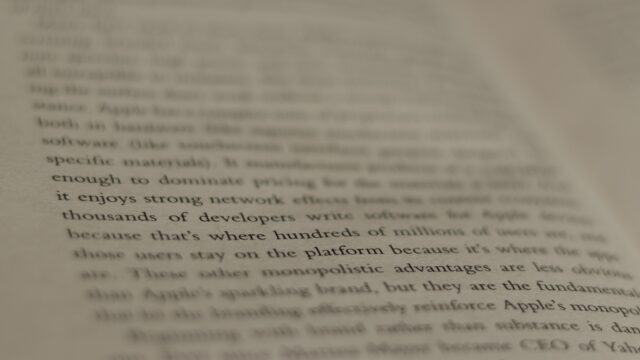


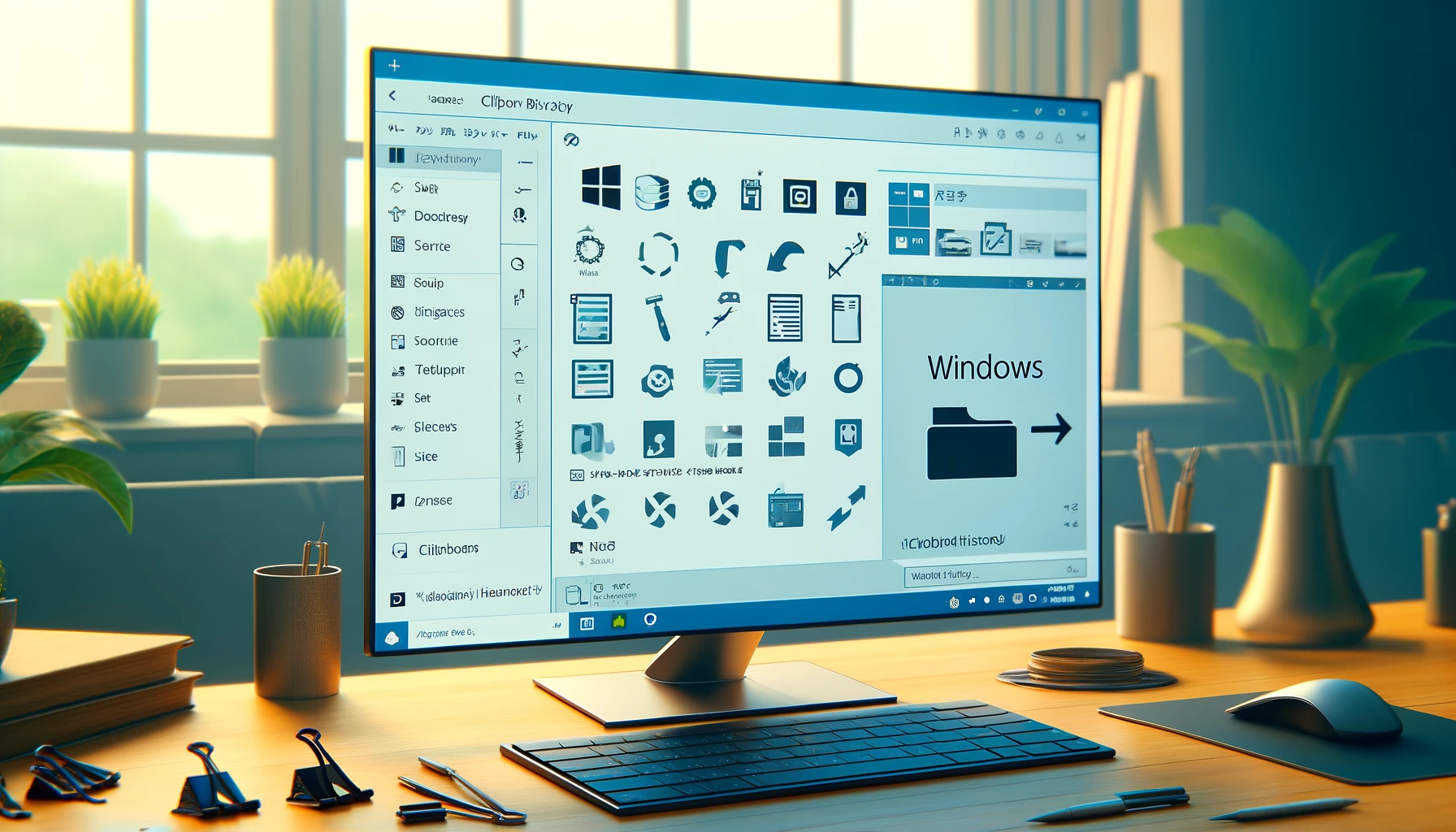










コメント