PowerPointのアウトライン機能は、プレゼン資料の全体構成を効率的に作成できる便利なツールです。本記事では、初心者でもわかりやすく、PowerPointでのアウトライン作成方法やWordとの連携、さらにPDFやTXT形式での保存方法について詳しく解説します。
アウトラインを活用することで、プレゼン作成の時間を大幅に短縮し、整理された資料を簡単に作成できます。効率的にプレゼン資料を作りたい方にとって、必見の内容です。
1. アウトライン機能とは?
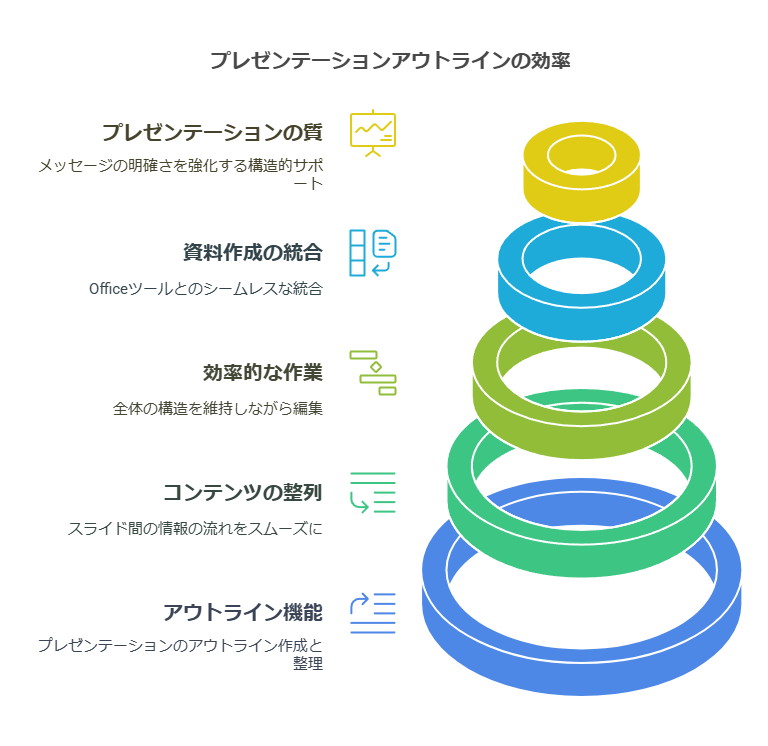
PowerPointのアウトライン機能は、プレゼン資料を作成する際に非常に便利なツールです。
スライドの内容を箇条書き形式で一覧表示し、全体の構成を把握しやすくする役割を果たします。
この機能を使用すると、プレゼン資料の内容を順序立てて整理し、スライド間の関連性や情報の流れをスムーズに確認できます。
例えば、大規模なプレゼンテーション資料を作成する場合、スライドの一枚一枚を個別に編集していると、全体の構造を見失うことがあります。
アウトライン機能を使えば、各スライドの要点やタイトルが一覧化され、全体の流れを常に把握しながら編集ができるため、効率的に作業を進めることができます。
また、PowerPointのアウトライン機能は、他のMicrosoft Officeツールとの連携も優れています。
例えば、Wordで作成したアウトラインをPowerPointにインポートしてスライドに反映させたり、逆にPowerPointで作成したアウトラインをWordや他の形式にエクスポートして活用することも可能です。
これにより、プレゼン資料作成の初期段階から完成まで、効率的な文書管理と資料作成が実現します。
さらに、アウトライン機能を使うと、スライドのレイアウトやデザインに集中する前に、内容に注力できるため、プレゼンテーション全体のクオリティを高めることができます。
ビジュアルに頼りすぎることなく、しっかりとした構成でメッセージを伝えるための重要なサポートツールとなるでしょう。
2. PowerPointでアウトラインを作成する方法
PowerPointでアウトラインを作成する際の手順は非常にシンプルですが、細かい操作方法を理解することで、より効率的にプレゼン資料を作成できます。
以下に、アウトラインを作成するための具体的な手順と操作のポイントを詳しく解説します。
1. PowerPointを起動してアウトラインビューに切り替える
まず、PowerPointを起動し、新しいプレゼンテーションを作成するか、既存のファイルを開きます。
次に、画面上部にある「表示」タブをクリックします。
このタブには、さまざまなビューオプションが表示されますが、その中から「アウトラインビュー」を選択してください。
この操作で、スライド一覧ではなく、アウトライン形式で内容を表示する画面に切り替わります。

2. アウトラインエリアでテキストを入力する
アウトラインビューでは、画面左側にアウトラインエリアが表示されます。
このエリアでは、スライドのタイトルや本文をテキスト形式で入力することができ、階層ごとに整理された形で表示されます。
新しいスライドを追加するには、「新しいスライド」ボタンを押すか、アウトラインエリア内で「Enter」キーを押すと、新しいスライドが自動的に追加されます。
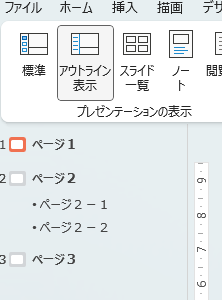
3. 階層構造を使って情報を整理する
アウトライン機能の大きな利点は、スライドの内容を階層的に整理できる点です。
たとえば、スライドのタイトルを入力し、その下に本文や箇条書きを追加する場合、「Tab」キーを押すことで、本文を一段下の階層に移動させることができます。
逆に、階層を上げたい場合は、「Shift + Tab」キーを押すことで、上の階層に戻すことが可能です。
これにより、複雑な情報でも整理しやすくなります。
4. アウトラインを編集・移動する
アウトラインビュー内では、ドラッグ&ドロップを使ってスライドの順序を簡単に変更することができます。
スライドのタイトルや内容をクリックしてドラッグし、他のスライドの上や下に移動させることで、プレゼン全体の構成を素早く変更可能です。
また、スライドの内容を修正する際も、アウトラインビューで直接テキストを編集できるため、わざわざスライド全体を開かなくてもすぐに内容を更新できます。
5. スライドのデザインを後から反映
アウトラインビューでは、スライドの内容(タイトルや本文)に集中できるため、まずはテキストの構成に注力することができます。
その後、「デザイン」タブや「挿入」タブを使って、画像や図形、グラフなどの要素を加えることで、ビジュアルを充実させていきましょう。
アウトラインで整理した内容がスライド全体に反映されているため、プレゼン資料の一貫性を保ちながらデザインを調整することができます。
6. 作成したアウトラインを他の形式でエクスポート
作成したアウトラインは、PowerPoint内でスライドとして使用するだけでなく、別の形式にエクスポートすることもできます。
たとえば、「ファイル」タブから「エクスポート」を選択し、PDFやTXT形式で保存することが可能です。
この方法で、プレゼン資料をテキストベースで共有したり、他のソフトウェアで活用することができます。
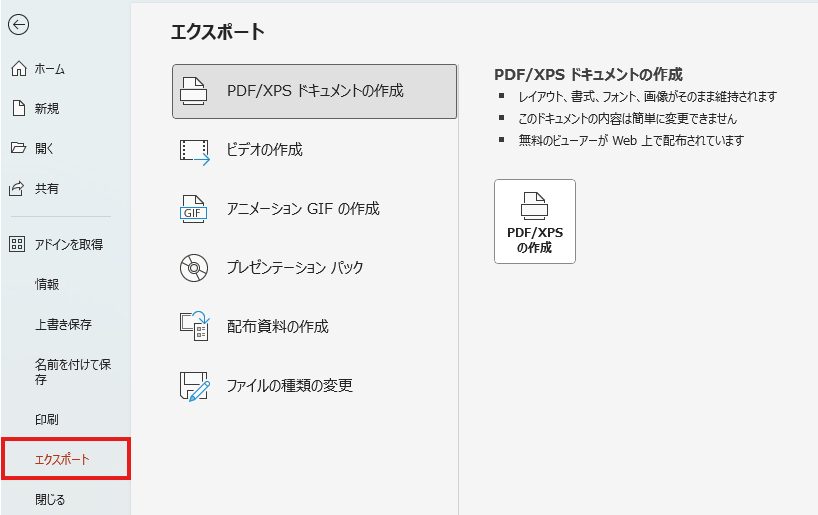
3. アウトラインを活用した効率的なプレゼン資料作成のコツ
アウトライン機能のデメリット
アウトライン機能を使用する際のデメリットとしては、ビジュアル的なデザインに関してはほとんど意識されない点が挙げられます。
アウトラインビューでは、テキストの入力や階層構造の整理に特化しているため、画像やグラフ、アニメーションなどの視覚的要素を確認しながら作成することが難しいです。
そのため、デザインにこだわりたい場合は、後でスライドのビジュアルを整える必要があります。
また、アウトライン機能は主にテキストベースの編集作業を行うツールであるため、内容が視覚的に伝わりにくいという面もあります。
特に、ビジュアル重視のプレゼン資料を作成する際には、アウトライン機能だけでは不十分と感じるかもしれません。
アウトライン機能のメリット
それでも、アウトライン機能のメリットはそれを大きく上回ります。
まず、プレゼン資料全体の流れを整理する際に非常に有効です。
スライドごとに構成を確認でき、全体像を見失わずに作業を進められるため、プレゼン資料作成の効率が格段に向上します。
特に、複数のスライドにわたる大規模なプレゼンを作成する場合、アウトライン機能を使えば、細かい内容の修正も簡単に行えます。
アウトライン機能を活用することで、次のようなメリットが得られます。
- 効率的な構成管理
アウトラインビューでは、スライドの階層や見出しを視覚的に整理できます。
これにより、全体の流れを常に確認しながら資料を作成でき、構成の見直しや順序の変更も簡単に行えます。
複数のスライド間で内容を入れ替えたり、見出しの階層を調整したりするのも、ドラッグ&ドロップでスムーズに進められます。 - テキストベースでの作業効率化
アウトラインビューでは、各スライドのテキスト部分に集中して作業ができるため、短時間で大量のスライドを効率よく作成できます。
タイトルや箇条書きを入力し、必要に応じて階層を調整するだけで、スライドの大枠が完成します。
その後、スライドのデザインやビジュアル要素を追加することで、短時間で質の高いプレゼン資料を作成できます。 - スライド全体の一貫性を確保
アウトライン機能を使うことで、スライド間の一貫性が保たれやすくなります。
プレゼン資料は、情報を一貫して伝えることが重要です。
アウトラインを活用することで、全スライドで同じトーンやテーマを維持しつつ、スムーズな流れを作り出すことが可能です。 - 大規模プレゼン資料の作成に適している
大規模なプレゼン資料を作成する際、スライドが増えるほど内容の管理が難しくなります。
しかし、アウトライン機能を活用すれば、すべてのスライドの内容を一目で把握でき、全体の流れをコントロールしやすくなります。
これにより、複雑なプロジェクトでもスムーズに作業を進めることができます。
4. WordとPowerPointのアウトライン連携
PowerPointとWordは、どちらもMicrosoft Office製品であり、相互に連携して効率的にプレゼン資料や文書を作成することができます。
特に、Wordのアウトライン機能とPowerPointのスライド作成機能を組み合わせることで、大量の情報を整理し、見やすいプレゼン資料を短時間で作成することが可能です。
ここでは、WordとPowerPointのアウトライン機能を使った連携の方法とそのメリットについて詳しく解説します。
WordからPowerPointへアウトラインをインポートする方法
- Wordでアウトラインを作成する
Wordでは、文書をアウトライン形式で作成することができ、この文書をそのままPowerPointのスライドに変換することができます。
まず、Wordで新しい文書を開き、内容を箇条書き形式で入力していきます。
各見出しや段落を「アウトライン」機能を使って階層的に整理することで、PowerPointでのスライドが自動的に階層構造を反映します。
- 見出し 1はPowerPointの各スライドのタイトルとして扱われます。
- 見出し 2以降は、スライドの箇条書きの項目として表示されます。
- Word文書をPowerPointにインポートする
Wordでアウトラインを完成させたら、それをPowerPointにインポートしてスライドに変換します。
PowerPoint側で新しいプレゼンテーションを開き、「ホーム」タブの「新しいスライド」のドロップダウンメニューをクリックします。
この中にある「スライドのアウトライン」を選択します。
インポート画面が表示されたら、先ほど作成したWord文書を選択します。
Word文書のアウトラインがそのままPowerPointのスライドに反映され、見出しや階層が自動的にスライドのタイトルや箇条書き項目として適用されます。
PowerPointからWordにアウトラインをエクスポートする方法
PowerPointで作成したプレゼン資料を、Word文書としてアウトライン形式で保存することも可能です。
この方法は、プレゼン資料の内容を整理したり、文書として配布したりする際に非常に便利です。
- PowerPointでプレゼン資料を開く
エクスポートしたいPowerPointのプレゼン資料を開きます。
すべてのスライドの内容が整理されていることを確認しておきます。 - Word形式でアウトラインをエクスポートする
PowerPointでプレゼン資料を開いた状態で、「ファイル」タブをクリックし、「エクスポート」を選択します。
エクスポートメニューが表示されたら、「配布資料の作成」を選択し、「Word文書の作成」を選びます。
これにより、PowerPointのスライド内容がWord文書にアウトライン形式でエクスポートされ、文書として活用することができます。
このエクスポートでは、各スライドのタイトルがWordの見出し 1として表示され、スライド内容の箇条書きが見出し 2以降に反映されます。
これにより、プレゼン資料を簡単に文書化でき、配布資料や報告書として活用できます。
WordとPowerPointのアウトライン連携のメリット
- 効率的な資料作成
Wordで作成したアウトラインをそのままPowerPointにインポートすることで、手動でスライドを一枚一枚作成する手間を省くことができます。
特に、大量のテキストを扱うプレゼン資料や、複雑な構成が求められる場合には、アウトラインを使った連携が非常に効果的です。 - 文書とプレゼン資料の一貫性
Wordで作成した企画書や報告書を基に、PowerPointでプレゼン資料を作成することで、内容の一貫性が保たれやすくなります。
また、同じ内容をWord文書としてもPowerPointスライドとしても使用できるため、異なる形式で同じ情報を効果的に伝えることが可能です。 - スライドデザインへの集中
Wordでアウトラインを整理した後、PowerPointにインポートすれば、すぐにスライドデザインに移行することができます。
これにより、スライドのレイアウトやデザインに集中でき、全体のビジュアルクオリティを向上させることができます。
注意点
WordからPowerPointへインポートする際、複雑なフォーマットや画像は引き継がれない場合があります。
そのため、あくまでテキストベースでの構成に焦点を当て、デザインやビジュアル要素はPowerPoint内で調整するのが望ましいです。
5. PowerPointのアウトラインをPDFやTXTで保存する方法
PowerPointのアウトライン機能を使用して作成したプレゼン資料は、PDFやTXT形式で保存することができます。
これにより、プレゼン内容をより柔軟に活用でき、配布資料やバックアップ用としても非常に便利です。
以下に、PDFおよびTXT形式での保存方法を詳しく説明します。
1. PowerPointのアウトラインをPDFで保存する方法
PowerPointのアウトラインをPDF形式で保存することで、スライドの内容をそのまま印刷可能な状態で共有できるため、資料としての配布やアーカイブに適しています。
特に、プレゼン内容を編集されない形で配布したい場合に役立ちます。
手順:
- PowerPointを開く
まず、PowerPointで作成したプレゼン資料を開きます。
スライド内容が正確に入力され、アウトラインに反映されていることを確認してください。 - 「ファイル」タブをクリック
上部メニューの「ファイル」タブをクリックし、ドロップダウンメニューを開きます。 - 「エクスポート」を選択
メニューから「エクスポート」を選択し、次に「PDF/XPSドキュメントの作成」をクリックします。
これにより、プレゼン資料全体をPDF形式で保存するオプションが表示されます。 - 保存形式を「PDF」に設定
ファイルの保存ダイアログが表示されたら、ファイル形式として「PDF」を選択し、保存する場所を指定します。
また、「オプション」ボタンをクリックすると、保存するスライド範囲やレイアウトなどを選択することができます。
アウトラインだけを保存したい場合は、表示オプションを「メモ」や「配布資料」から選ぶことができるので、適切な設定を選択します。 - 「発行」ボタンをクリック
設定が完了したら、「発行」ボタンをクリックして、PDF形式でプレゼン資料を保存します。
これにより、スライド全体またはアウトライン部分のみがPDFとして出力され、プレゼン資料として配布しやすくなります。
2. PowerPointのアウトラインをTXT形式で保存する方法
PowerPointのアウトラインをTXT(テキスト)形式で保存することで、スライドの内容を純粋なテキストデータとして保存できます。これにより、テキストベースの編集が可能になり、他のアプリケーションでの利用やバックアップ、メモとして保存する際に便利です。
手順:
- PowerPointを開く
PDF保存と同様に、まずはプレゼン資料を開きます。
アウトライン内容が正確に反映されていることを確認してください。 - 「ファイル」タブをクリック
上部メニューから「ファイル」タブをクリックし、メニューを開きます。 - 「名前を付けて保存」を選択
メニューの中から「名前を付けて保存」を選択し、ファイルを保存する場所を指定します。
次に、ファイル形式の選択ボックスが表示されるので、そこで「テキスト(*.txt)」を選びます。 - TXT形式で保存
「テキスト」形式を選択したら、ファイル名を指定し、「保存」ボタンをクリックします。
この時、スライド全体のテキストがTXT形式で保存され、各スライドの内容が順番にリスト化されます。
これにより、スライドごとのアウトラインがテキストファイルとして扱いやすい形で保存されます。
3. PDFやTXT形式で保存する際のメリット
PDF形式のメリット:
- 編集不可: PDF形式で保存された資料は、内容が変更されないため、配布やアーカイブに最適です。特に、プレゼン資料を外部に送る際や、印刷用に適しています。
- 視覚的にそのまま保持: PowerPointで作成したレイアウトやデザインがそのまま保存されるため、スライドの見た目を維持できます。
- クロスプラットフォーム互換性: PDFは多くのデバイスで閲覧でき、フォーマットが崩れる心配がありません。
TXT形式のメリット:
- 軽量なファイル形式
TXTファイルは非常に軽量で、簡単にバックアップや共有ができます。 - テキストベースの編集が可能
テキストファイルとして保存することで、Wordや他のエディタで再編集が可能です。
箇条書きや階層構造も引き継がれるため、簡単なプレゼン内容の修正や再利用がしやすいです。 - 他のアプリケーションで利用可能
TXT形式は多くのソフトウェアで読み込むことができるため、別のプラットフォームやツールでプレゼン資料を活用する際に役立ちます。








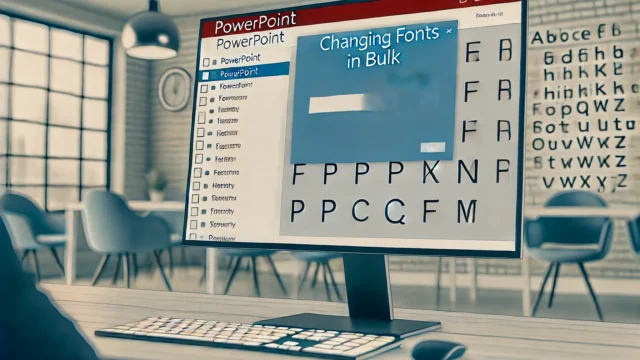


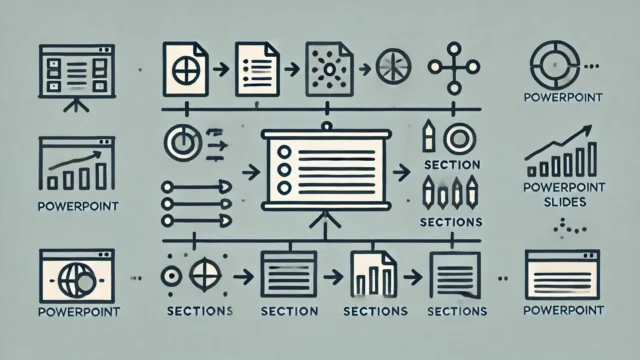
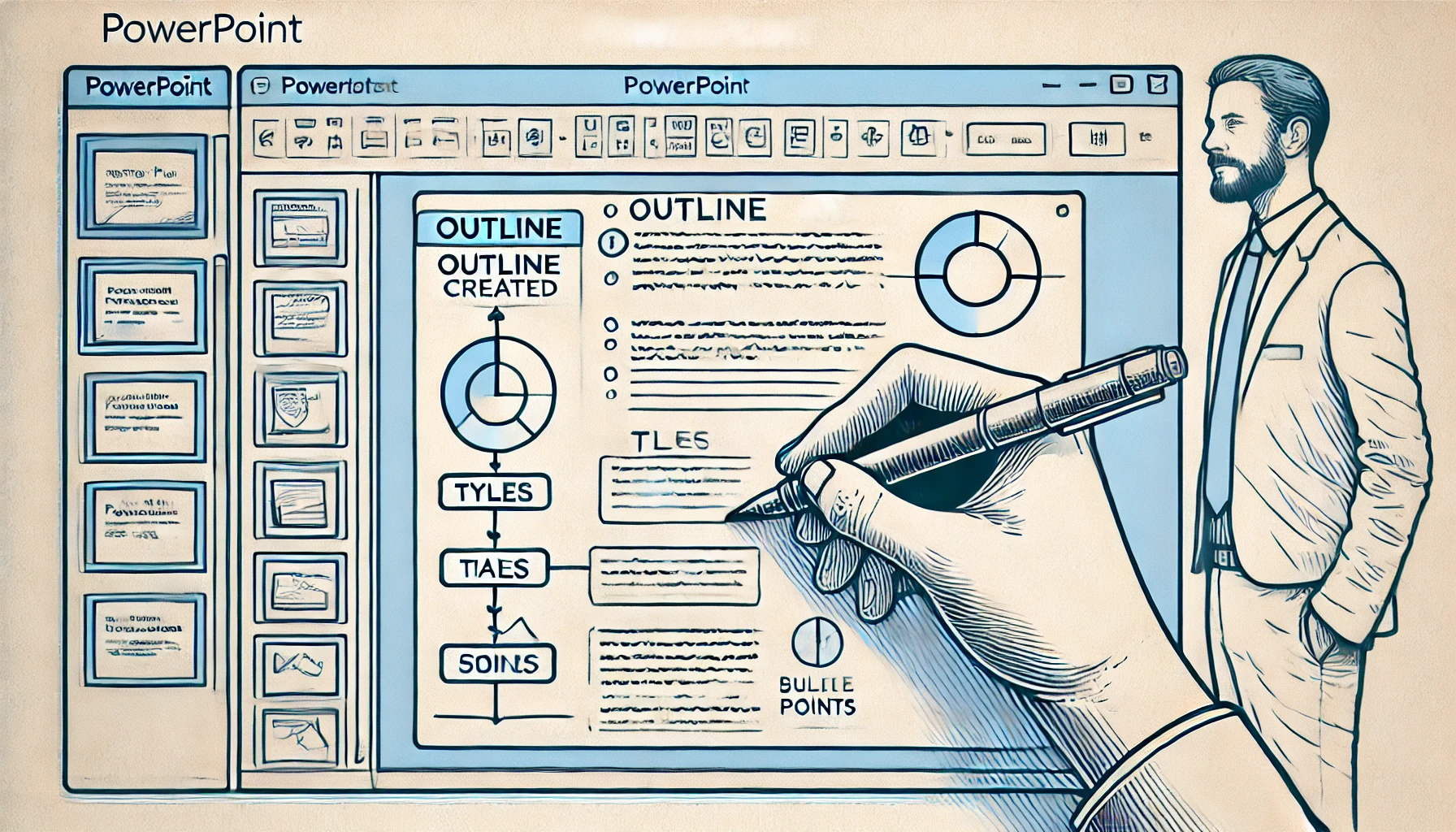





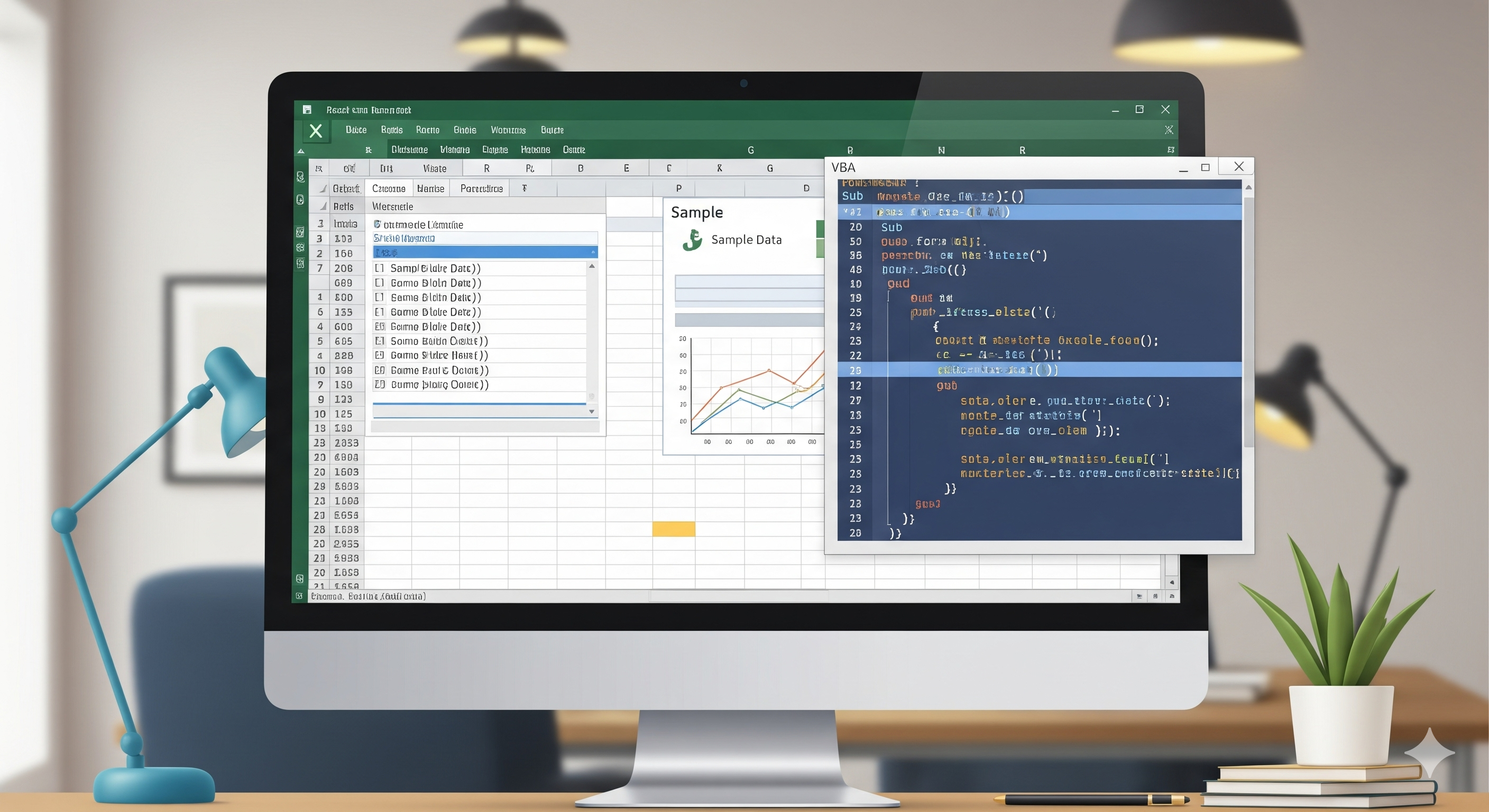
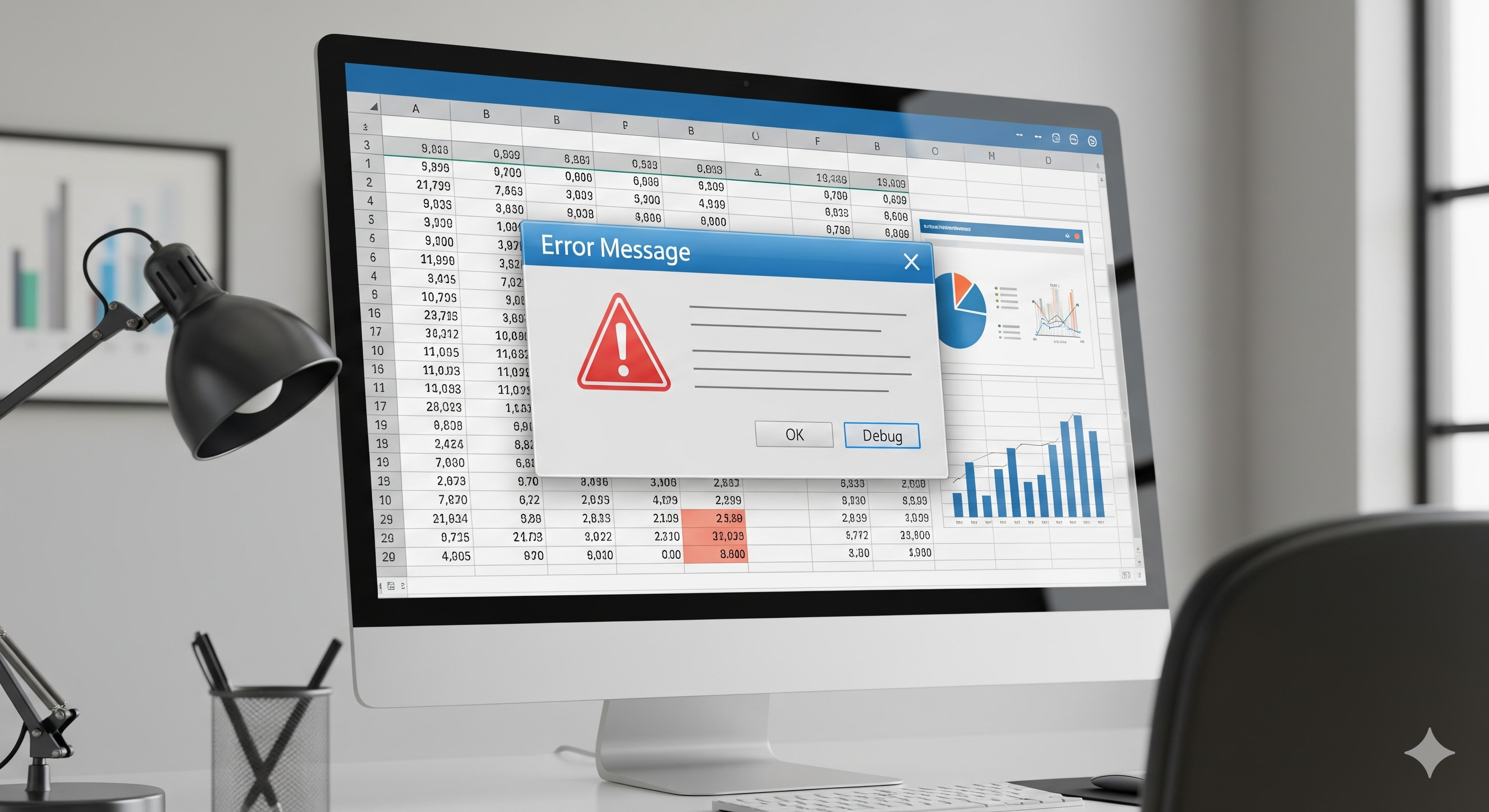
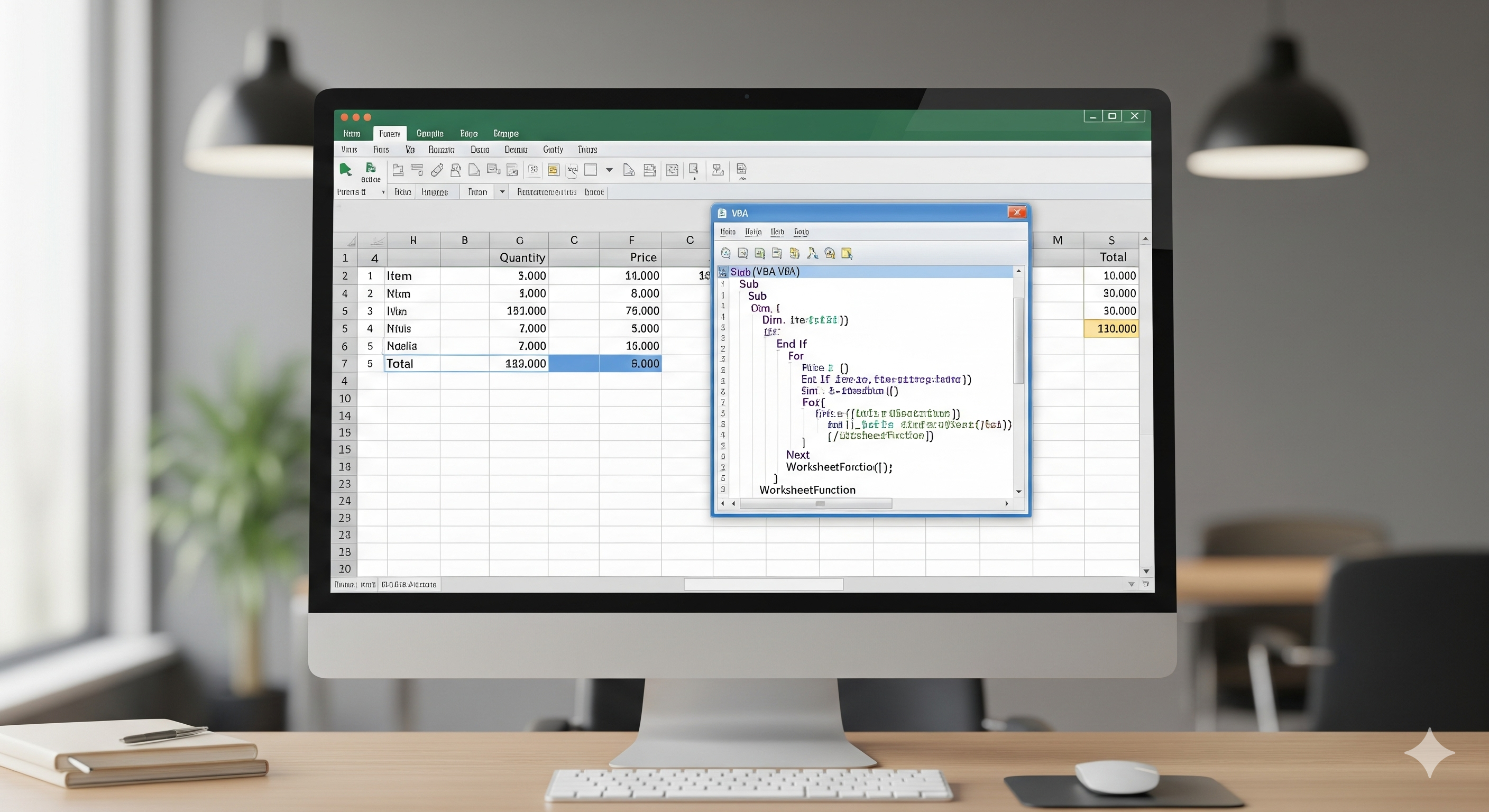
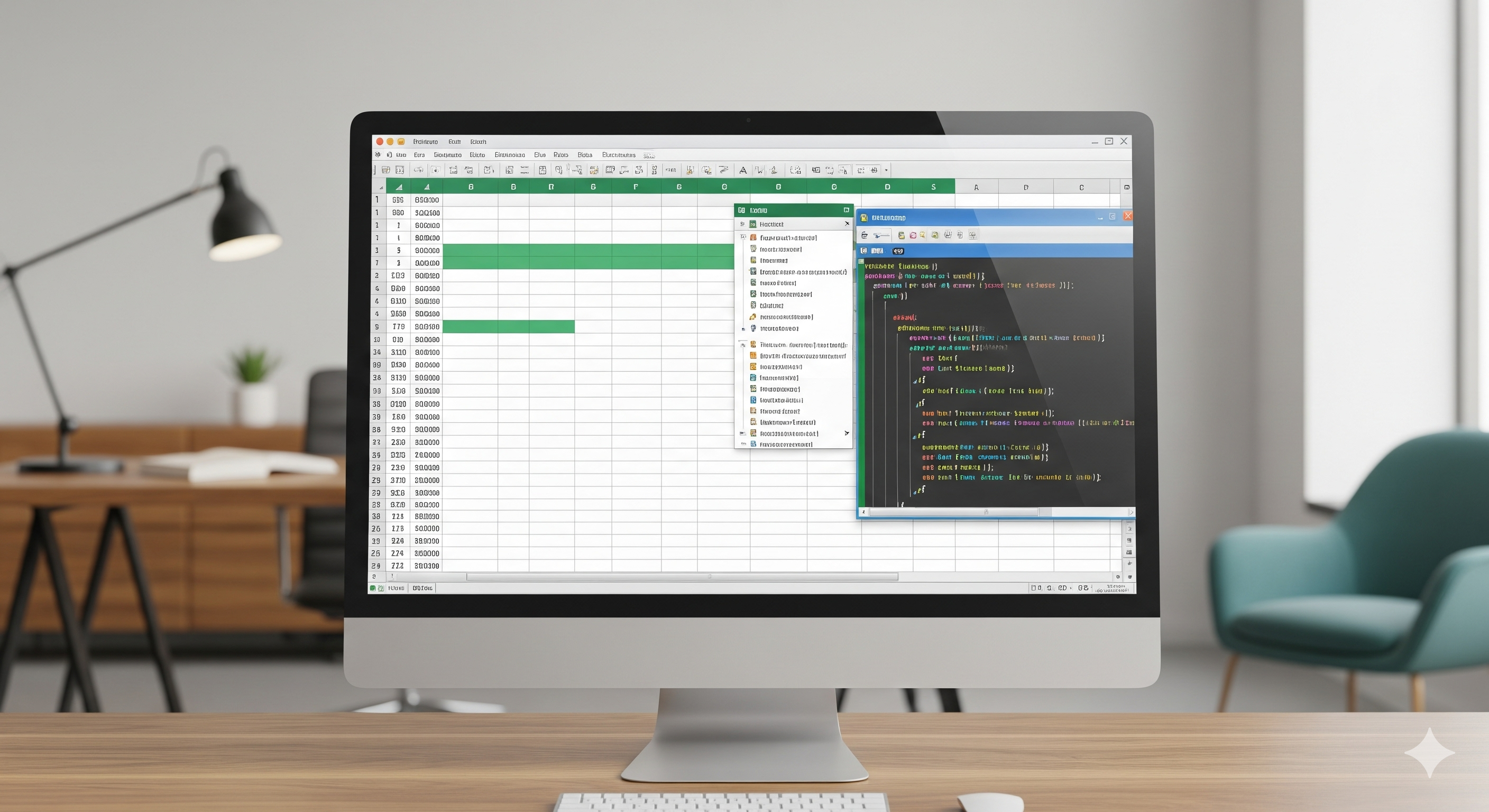

コメント