PowerPointでインデントをうまく使うと、資料の見栄えが向上し、メッセージがより効果的に伝わります。この記事では、初心者でも簡単にできるインデントの調整方法を5つご紹介します。
ルーラーやショートカットキーを使って、スライドの情報をわかりやすく整理し、ビジネスプレゼンやチームミーティングで役立つスライドを作成しましょう。
これを読むことで、インデントの使い方をマスターし、資料作成が効率的に進められるようになります。
インデントとは?PowerPointで使う理由

PowerPointのインデントは、テキストの行頭位置を調整する機能で、情報を整理し、メッセージを伝えやすくします。
また、箇条書きや段落の階層を明確にすることで、プレゼン資料全体の構造を整理しやすくなります。
この記事では、PowerPointでのインデントの調整方法を初心者向けに解説します。
これを読めば、資料作成が効率的に進められ、プレゼンの効果を高めることができます。
インデントを調整する5つの簡単な方法

ルーラーを使ったインデントの調整
PowerPointには「ルーラー」と呼ばれるツールがあり、これを使ってテキストのインデントを視覚的に調整できます。
「表示」タブから「ルーラー」を有効にし、ドラッグしてインデント位置を変更するだけで簡単に段落の位置を調整できます。
複数の段落のインデントを一度に調整したいときや、プレゼン全体で統一感を持たせたいときに特に役立ちます。ルーラーは、特に複数の段落を一度に整理したいときに便利で、直感的に操作できるのが特徴です。
ホームタブからインデントを設定する方法
ホームタブにはインデント調整用のボタンがあります。
これをクリックすることで、選択したテキストのインデントを増減できます。複数の段落をまとめて調整する際にも便利です。
この方法は、特にパソコンに慣れていない方でも簡単に操作できるため、多くのユーザーにとってわかりやすい手段となっています。
キーボード「Tab」で簡単操作
キーボードの「Tab」キーを使うことで、選択したテキストのインデントを一瞬で変更できます。
この方法は特に箇条書きやリストを使うときに役立ち、マウス操作を減らして作業効率を向上させることができます。
また、「Shift + Tab」で逆インデントも可能です。
このような簡単な操作でプレゼンの見栄えを素早く改善できるのは大きな利点です。
インデントのレベルを変更するには
箇条書きのリスト内でインデントのレベルを変更するには、テキストを選択した状態で「Tab」キーを使うか、ホームタブのインデント調整ボタンを使います。
この操作で、リストの階層を変え、情報をわかりやすく整理することができます。
リストの階層を適切に管理することで、複雑な情報も見やすく整理され、聞き手にとって理解しやすいプレゼン資料を作成できます。
スライドマスターでインデントを全体調整
スライドマスターを使うと、全てのスライドに共通のインデント設定を適用できます。
これにより、プレゼン全体で一貫性のあるフォーマットを維持できます。
スライドマスターは「表示」タブからアクセスし、全体のインデントや文字配置をカスタマイズできます。
スライド全体で一貫したデザインを保つことは、プレゼンの質を高め、視聴者にプロフェッショナルな印象を与えるために非常に重要です。
インデント設定を活用することで資料作成を効率化

インデントを効果的に使うことで、PowerPointのスライドをより見やすく整理することができます。
視覚的にわかりやすい資料は、聞き手にとって理解しやすく、メッセージが正確に伝わります。
特に、ビジネスプレゼンでは、情報の階層を明確にすることで、聞き手が重要なポイントをすぐに把握できるようになります。
例えば、新製品の販売戦略を提案する際、インデントを使って各ステップの優先順位や重要度を強調することで、経営陣に効果的に理解してもらうことができます。
- スライドの情報を整理し、見やすくする。
- 聞き手にとってメッセージが理解しやすくなる。
- ビジネスプレゼンで情報の階層を明確にし、重要なポイントを把握しやすくする。
- 経営会議での提案資料で、重要な結論や提案を強調する。
- チームトレーニングやクライアント向けプレゼンで情報の流れをわかりやすくする。
- プロジェクト進捗の報告で各項目の優先順位を明確に示し、チーム全体での共通理解を深める。
経営会議での提案資料では、インデントを使って重要な結論や提案を強調することで、上層部に迅速に理解してもらうことが可能です。
チームトレーニングセッションやクライアント向けのプレゼンテーションでも、インデントを使うことで情報の流れをわかりやすくし、聞き手が内容をすぐに理解しやすくなります。
プロジェクト進捗の報告では、各項目の優先順位を明確に示すことで、チーム全体での共通理解が深まります。
このように、インデントを使って情報の優先順位を示すことで、聞き手が重要なポイントに注目しやすくなります。
インデントを効果的に活用することで、聞き手にとって理解しやすく魅力的な資料を作成することができます。
例えば、箇条書きやリストのインデントを適切に設定することで、情報が整理され、重要なメッセージが強調されるため、聞き手の注意を効果的に引きつけることが可能です。

インデントの使い方によってスライド全体の見た目やプロフェッショナリズムを大きく向上させることができます。
よくある質問:PowerPointのインデントに関する悩み
Q: インデントを調整しても思うように揃わない時の対処法は?
A: ルーラーを使って微調整するか、スライドマスターを使用して全体設定を調整してみましょう。また、ルーラーが表示されていない場合は、「表示」タブからルーラーを有効にすることを確認してください。
Q: インデントの距離を数値で設定できますか?
A: ダイアログボックスから数値指定が可能です。「ホーム」タブの段落設定から詳細設定を行ってください。具体的な数値を入力することで、細かな調整ができ、統一感のあるスライドを作成するのに役立ちます。
Q: スライドごとに異なるインデント設定を使いたい場合はどうすればよいですか?
A: スライドごとにインデント設定を変更するには、個別にテキストを選択し、インデントを調整してください。また、必要に応じてスライドマスターで設定を変更し、スライド全体のデザインを調整することも可能です。







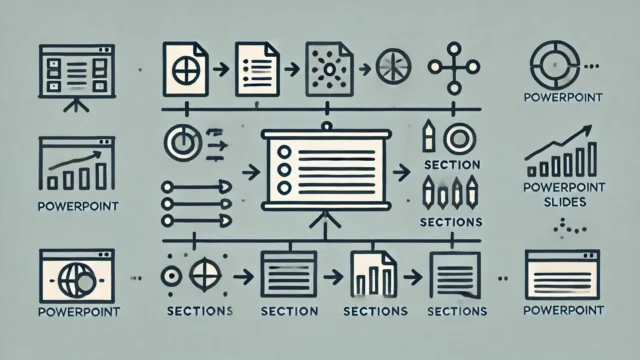
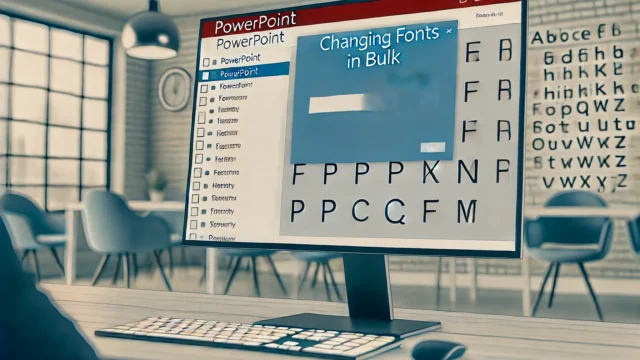


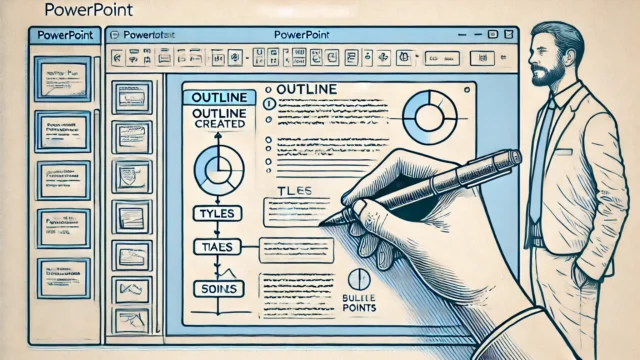
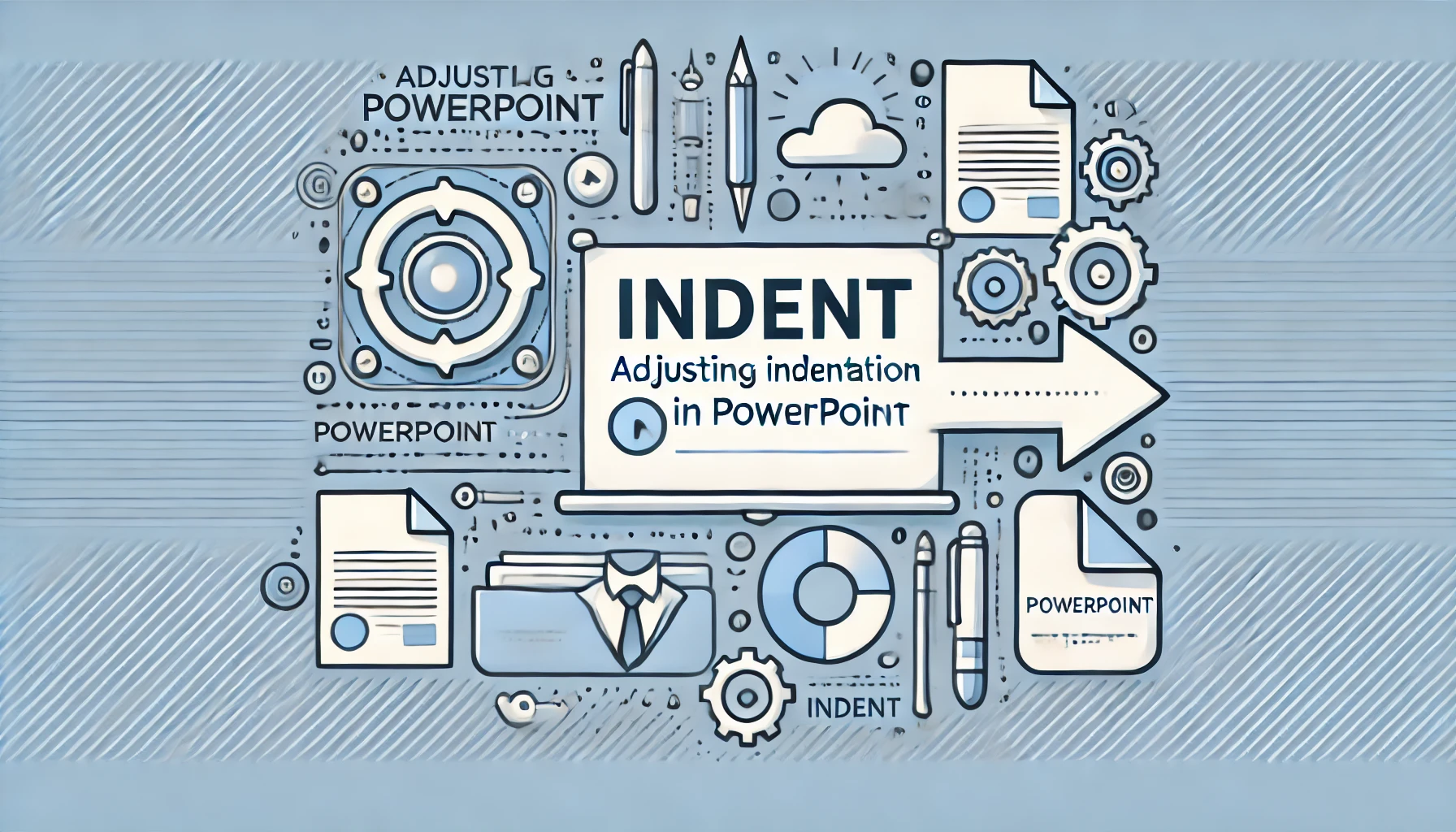






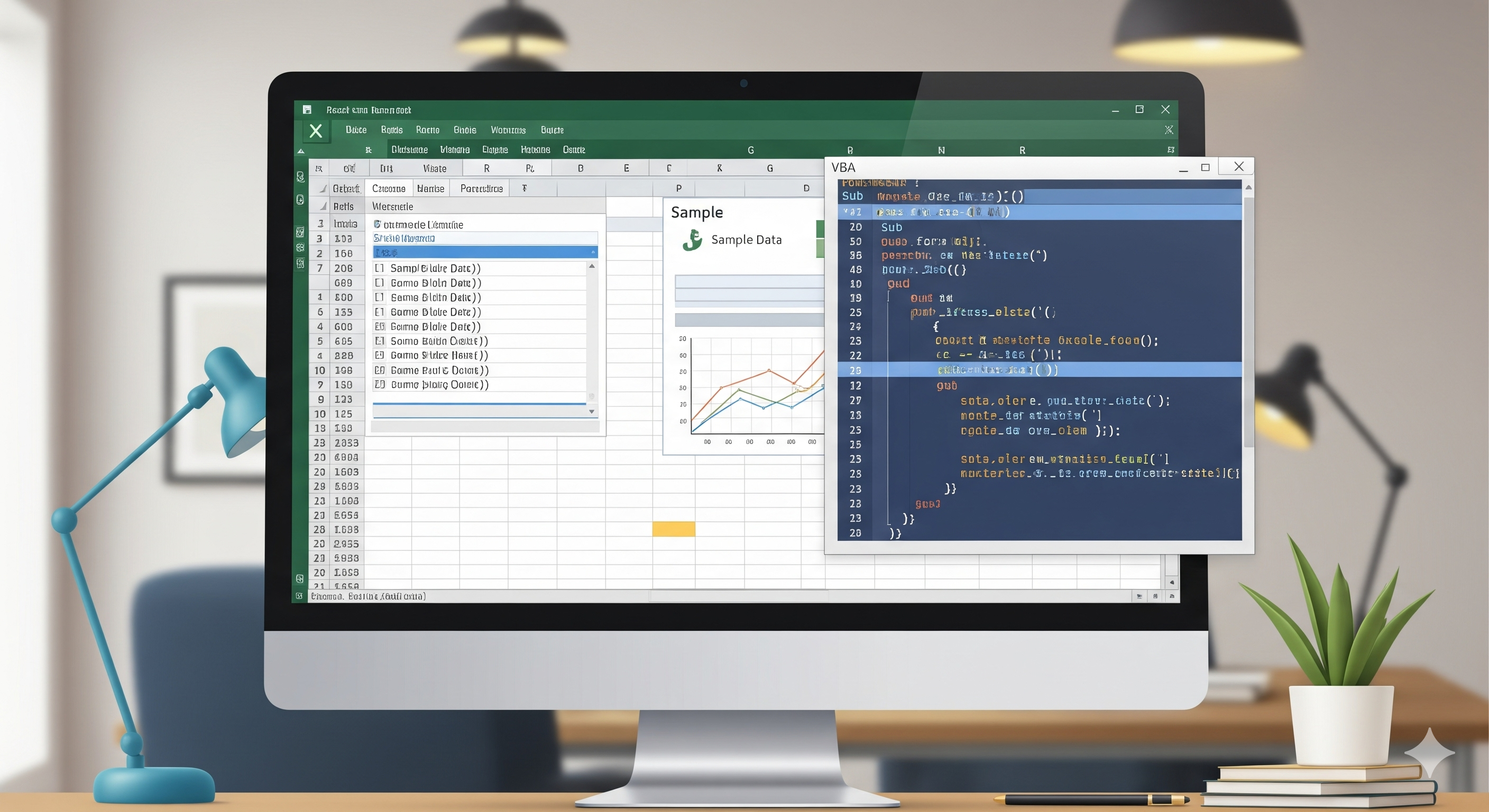
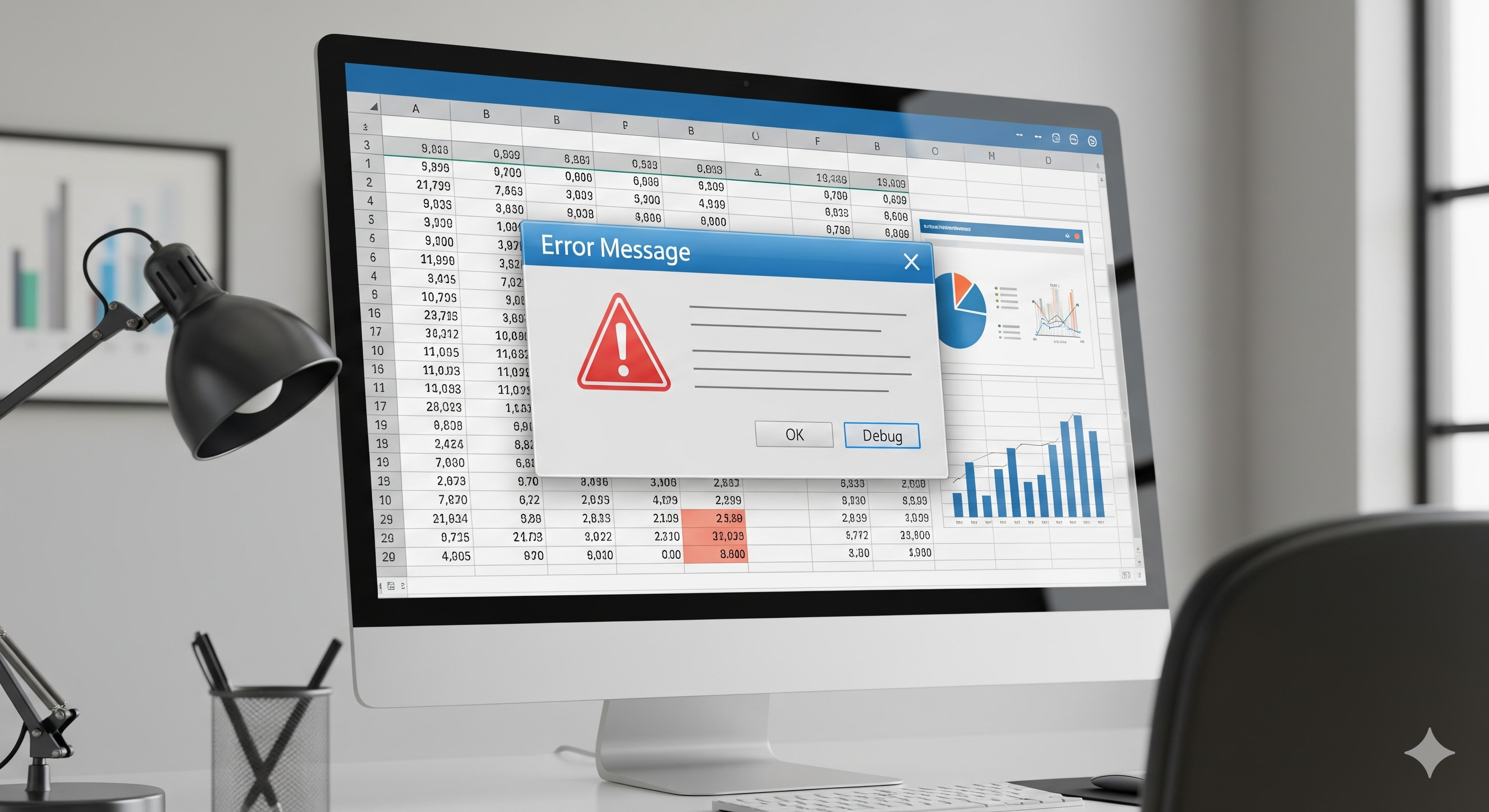
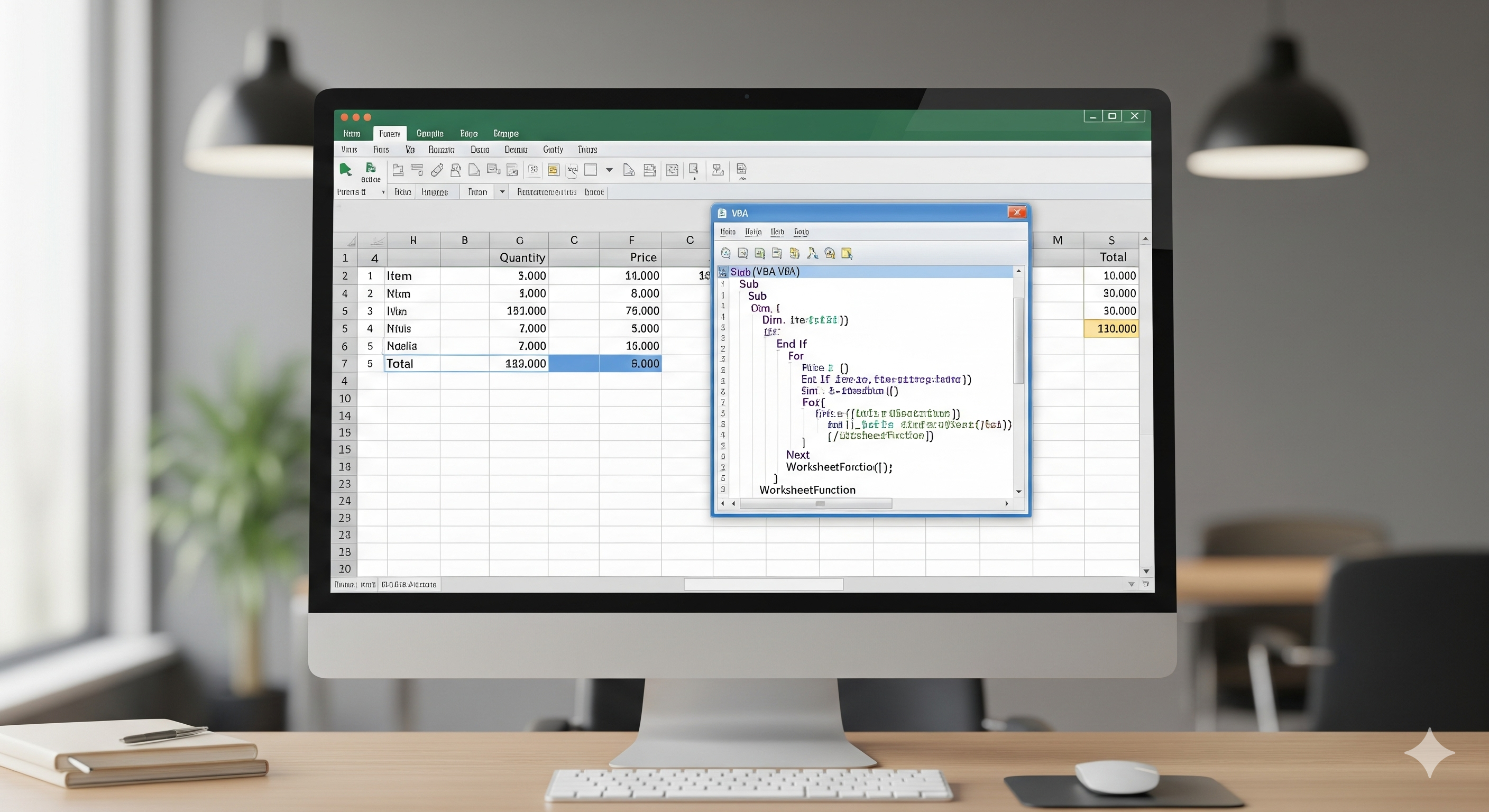
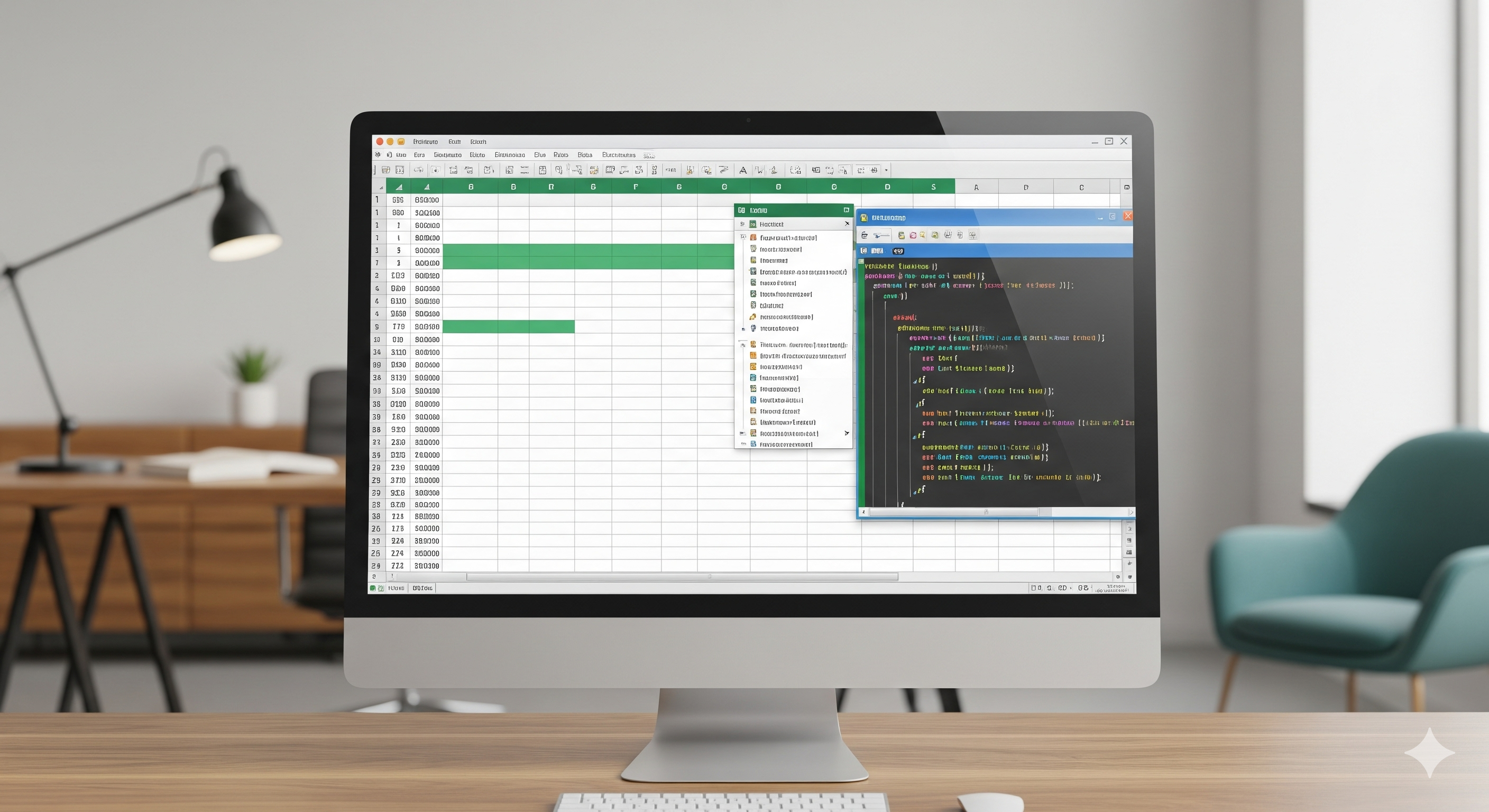

コメント