PowerPointにExcelを埋め込むことで、プレゼン資料に動的なデータを取り込むことが可能です。
本記事では、初心者向けにPowerPointとExcelを連携させるための埋め込み方法を5つ紹介します。
Excelの表やグラフを効果的にプレゼンに取り込むことで、視覚的に訴求力のある資料を作成するためのコツを学びましょう。
埋め込みとリンクの使い分けや複数シートの扱い方も解説し、より高度な資料作成を目指せるようサポートします。
PowerPointにExcelを埋め込むメリットとは?
PowerPointにExcelを埋め込むことで、データを視覚的に活用した訴求力のあるプレゼン資料が作成できます。
例えば、売上データのグラフを使うことで、データの傾向を直感的に示し、視覚的に強い印象を与えられます。
この記事では、初心者でも簡単にできるPowerPointにExcelを埋め込む方法やリンクを使った連携方法など、5つの埋め込み手法を解説します。
PowerPointにExcelデータを埋め込む基本的な手順
PowerPointにExcelデータを埋め込むには、以下の簡単な手順を踏みます。
初心者でも理解しやすいように、各ステップを詳しく説明しますので安心して進めてください。
- PowerPointを開く – まず、データを埋め込みたいPowerPointファイルを開きます。
- 「挿入」タブからオブジェクトを選択 – メニューの「挿入」タブをクリックし、「オブジェクト」を選択します。
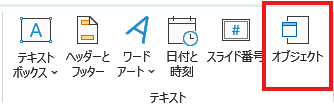
- Excelファイルを選択 – 「ファイルから作成」を選び、埋め込みたいExcelファイルを指定します。
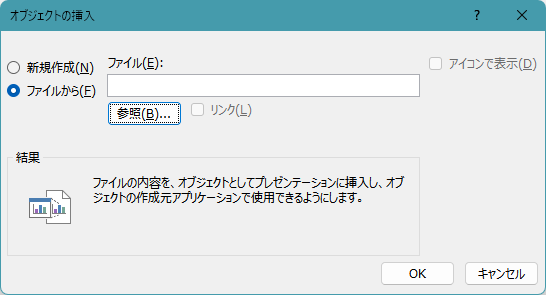
- Excelとリンクする – リンクするとExcelが変更された場合、PowerPointにも反映されます。
リンクにチェックするとExcelとPowerPointがリンクし、変更が反映されます。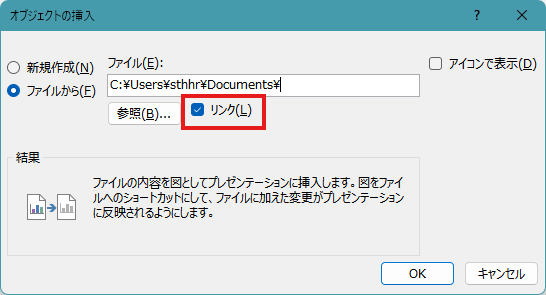
- 埋め込みオプションの選択 – データを埋め込みたい場合は「アイコンで表示」をOFFにします。これで、Excelの内容がPowerPointに表示されます。
- アイコンで表示を選択 – 「アイコンで表示」を選択すると、アイコンが表示されます。
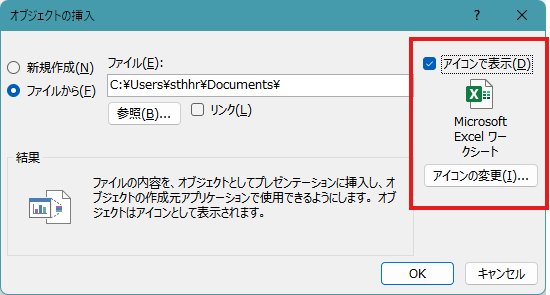
「アイコンの変更」ボタンをクリックすると「アイコンの変更」画面が表示されます。
この画面でファイルのタイトルを変更することができます。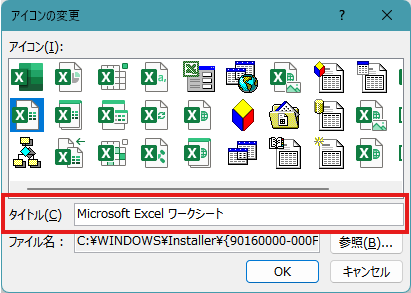
この手順を使うことで、ExcelのデータをPowerPointにそのまま埋め込むことができます。
これにより、資料作成が非常に効率的になります。
埋め込みとリンクの違い:どちらを選ぶべきか?
PowerPointにExcelを埋め込む場合、「埋め込み」と「リンク」の2つの方法があります。
それぞれの違いを理解して、目的に応じて使い分けましょう。
埋め込みとリンクのメリット・デメリット
- メリット:データがPowerPointファイル内に保存されるため、他のユーザーと共有しやすい。
- デメリット:ファイルサイズが大きくなる可能性がある
- メリット:Excelデータの変更が自動的にPowerPointに反映されるため、常に最新の情報を保持できる。
- デメリット:リンク切れのリスクがあり、Excelファイルの場所に依存する。
埋め込みを選ぶと、データがその場で編集できるので便利ですが、ファイルサイズが大きくなる可能性があります。
埋め込み、リンクどちらを選ぶのか
- プレゼン資料を他の人に配布する場合
- データが頻繁に変更されない場合
- データが頻繁に変更される場合
Excel側のデータを更新するたびにPowerPointにも反映されるため常に最新のデータを保持できる

ただし、リンク切れをしないように注意が必要です!
例えば、売上データなど頻繁に更新が必要な場合はリンク方式を使うと効率的です。
複数のExcelシートをPowerPointに反映する方法
複数のExcelシートをPowerPointに埋め込む場合、各シートを個別に埋め込むことが必要です。
例えば、売上データを月別にまとめたシートや、在庫リスト、顧客情報シートなどの異なるデータセットを異なるスライドで使用したい場合があります。
このようにシートごとに異なる用途でデータを使う場合、それぞれのシートが独立して管理されていると便利です。
また、特定のシートのみを更新したり、特定の情報だけを共有したりする場合にも、各シートを個別に埋め込むことで柔軟に対応できます。
これにより、各スライドで必要な情報だけを明確に表示することができます。
ただし、リンク切れのリスクがあるため、シートの場所や名前を変更しないよう注意が必要です。
- シートごとにオブジェクトを挿入
それぞれのシートをPowerPointに埋め込むには、同じ手順で複数回「オブジェクトの挿入」を行います。 - シートの選択 – 各シートを個別に選び、挿入します。
これにより、複数のデータを一つのPowerPoint内で管理することができます。
埋め込み方式の更新方法と注意点
埋め込んだExcelデータを更新する場合、PowerPoint内でExcelオブジェクトをダブルクリックし、直接編集することができます。
この方法を使うと、PowerPointの画面から離れずにExcelデータを更新することができます。
- PowerPoint内のExcelオブジェクトをダブルクリックします。
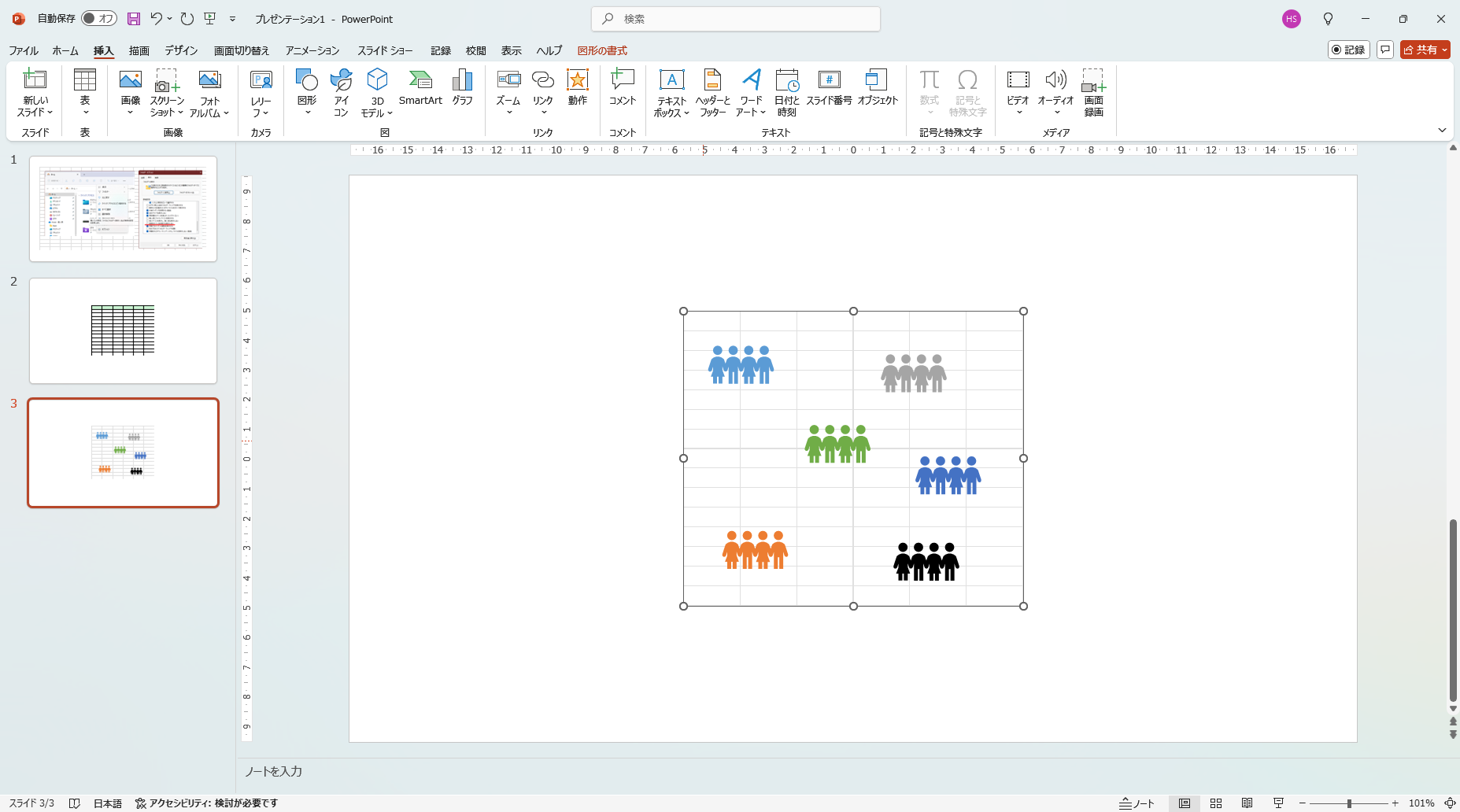
- Excelの編集画面が開くので、必要な変更を行います。
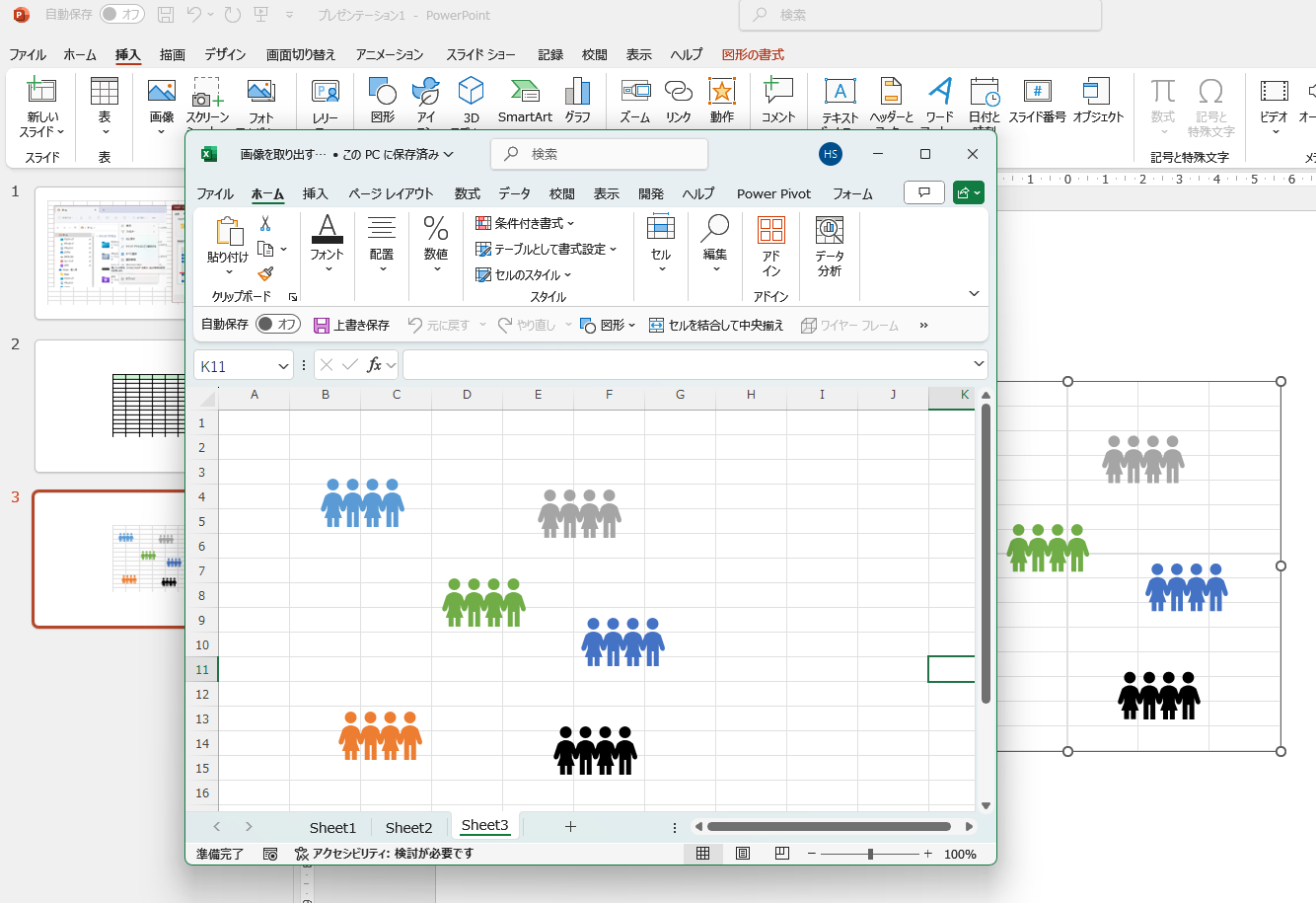
- 変更が終わったら、必ずExcel内で「保存」をクリックします。
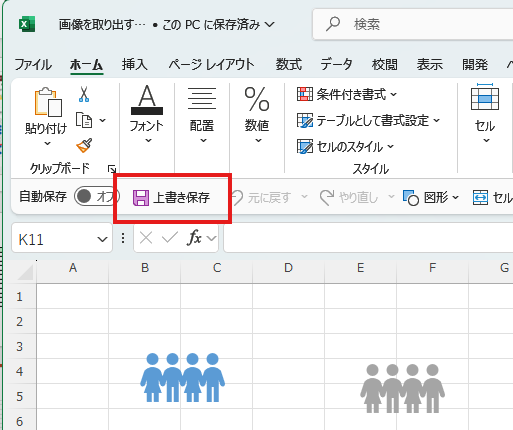
- 編集が終わったらExcelの編集画面を閉じ、PowerPointに戻ります。
この手順により、PowerPoint内のExcelデータが正しく更新されます。
ただし、変更を反映する際にはExcel側での保存を行わないとPowerPointに反映されない場合があるので注意が必要です。
埋め込んだデータはPowerPoint内で独立しているため、元のExcelファイルの変更は反映されません。
リンク方式の注意点
リンクを使っている場合は、Excelファイルの変更がPowerPointに反映されるので、データの一貫性を保ちたい場合はリンク方式を選ぶと良いでしょう。
例えば、定期的に更新が必要な売上データや在庫リストなどの場合、リンク方式を選ぶことで自動的に最新情報が反映されるため、手動での更新作業を減らすことができます。
チームで作業する際にもリンク方式を使うことで、他のメンバーがExcelデータを更新した際にPowerPoint資料にも即座に反映されるため、最新の情報を全員が共有しやすくなります。
まとめ
PowerPointとExcelを組み合わせることで、プレゼン資料にインパクトを持たせることができます。
埋め込みとリンクの違いを理解し、目的に応じて適切に使い分けることが重要です。
それぞれの方法にはメリットとデメリットがありますが、適切に活用することで、効果的なプレゼン資料を作成する手助けになります。
初心者でも簡単に実践できる手順を参考に、ぜひ資料作成に役立ててください。
📘 Excelをもっと使いこなしたい方へおすすめ!
✅【最新版】Microsoft 365を導入して常に最新のExcelを!
古いバージョンのExcelでは関数や表示形式の違いで困ることも…。
Microsoft 365なら常に最新の機能が使えて安心です。
👉 Microsoft公式サイトでチェックする







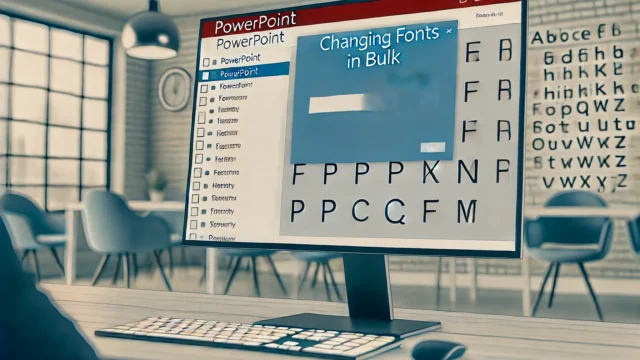
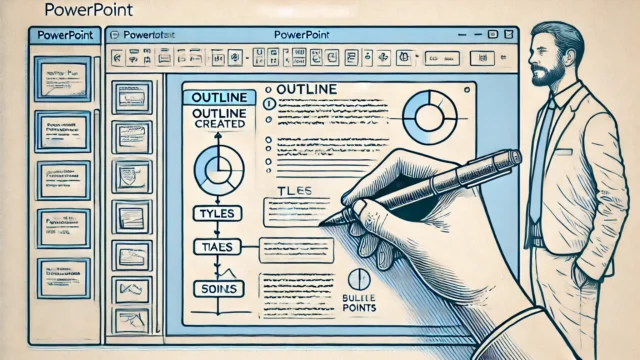

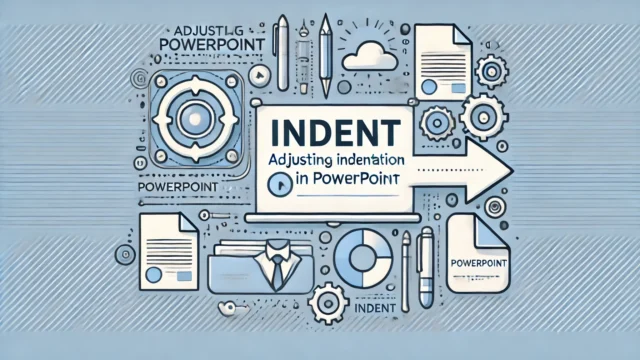







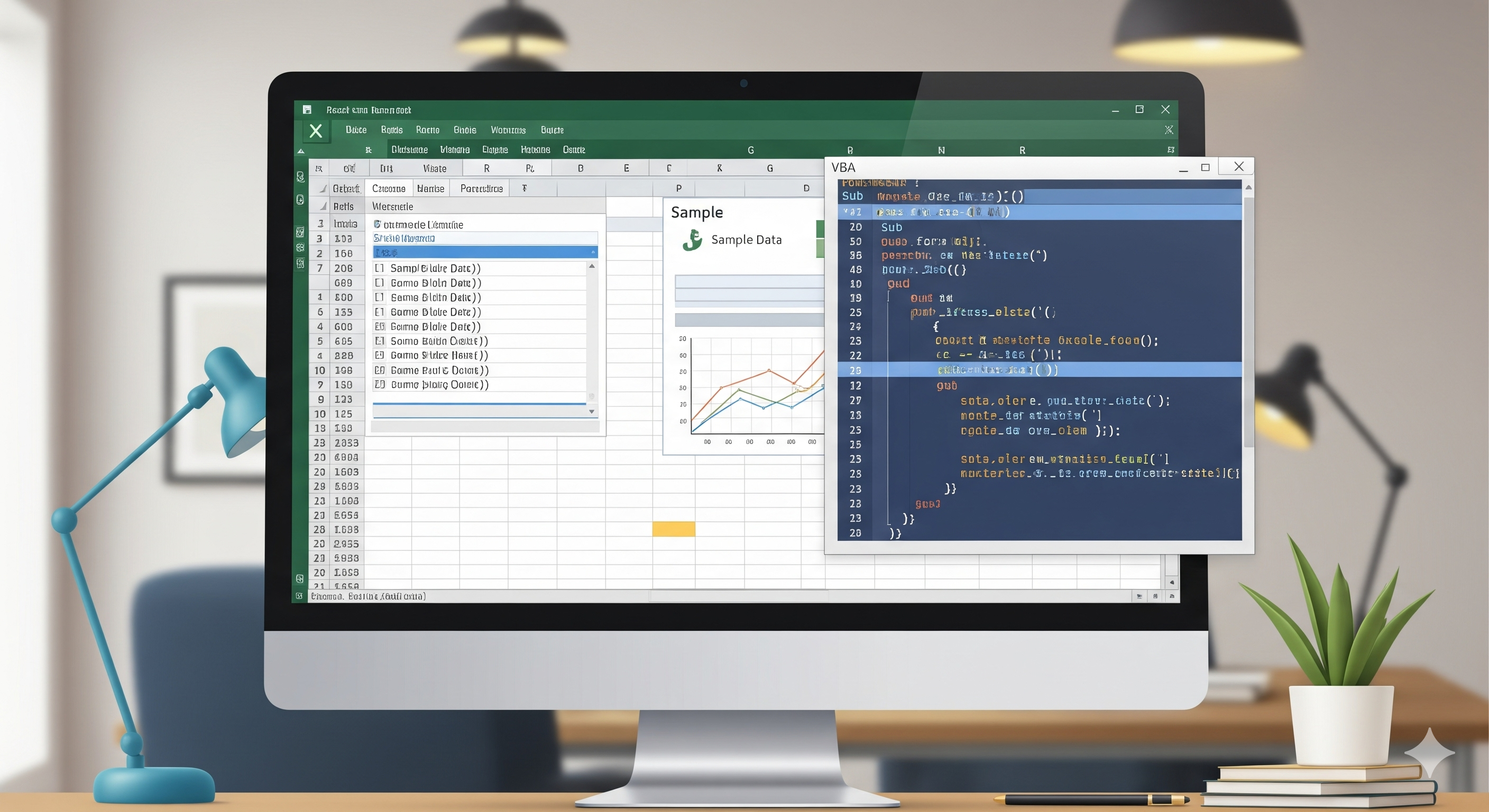
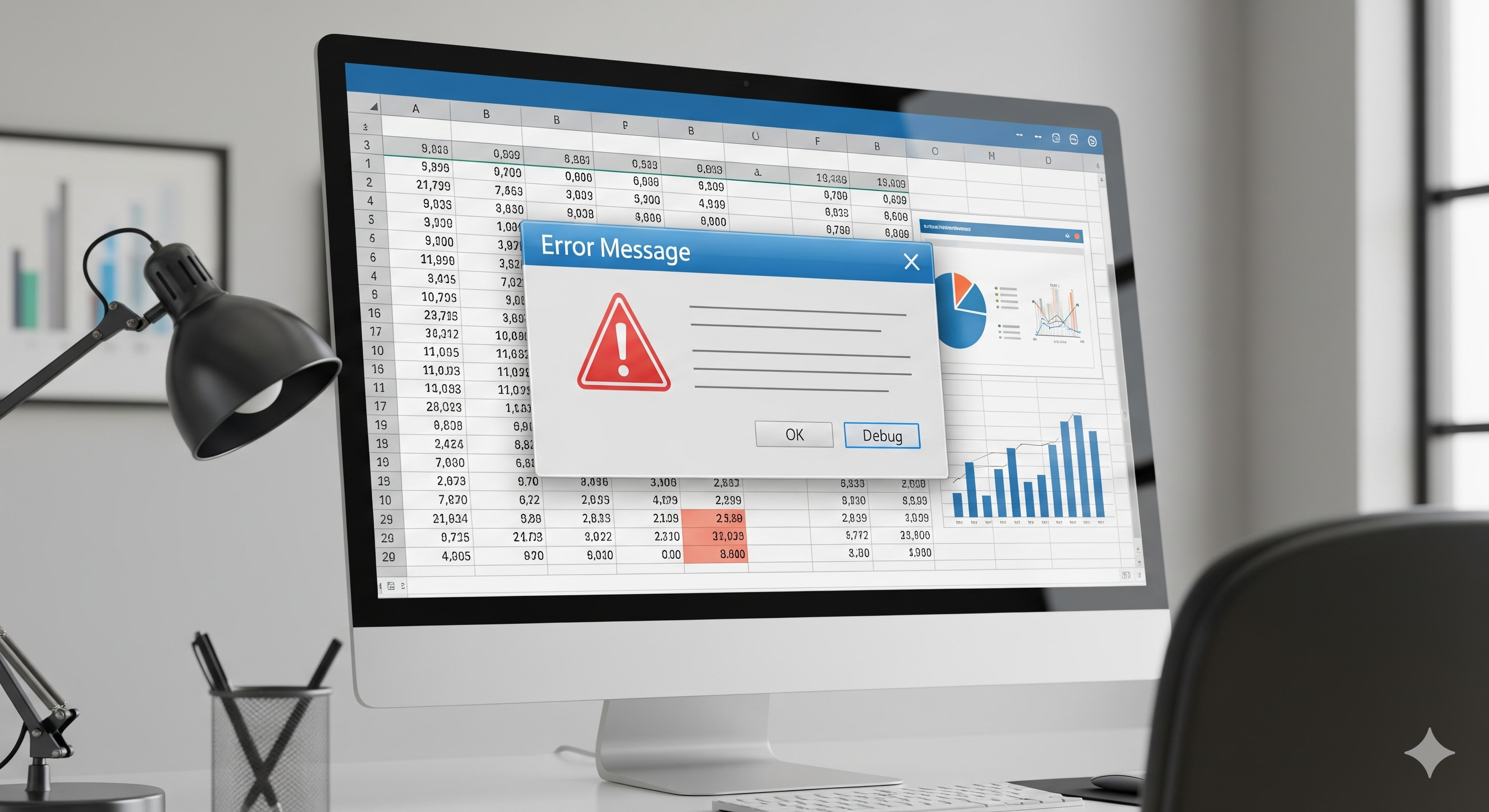
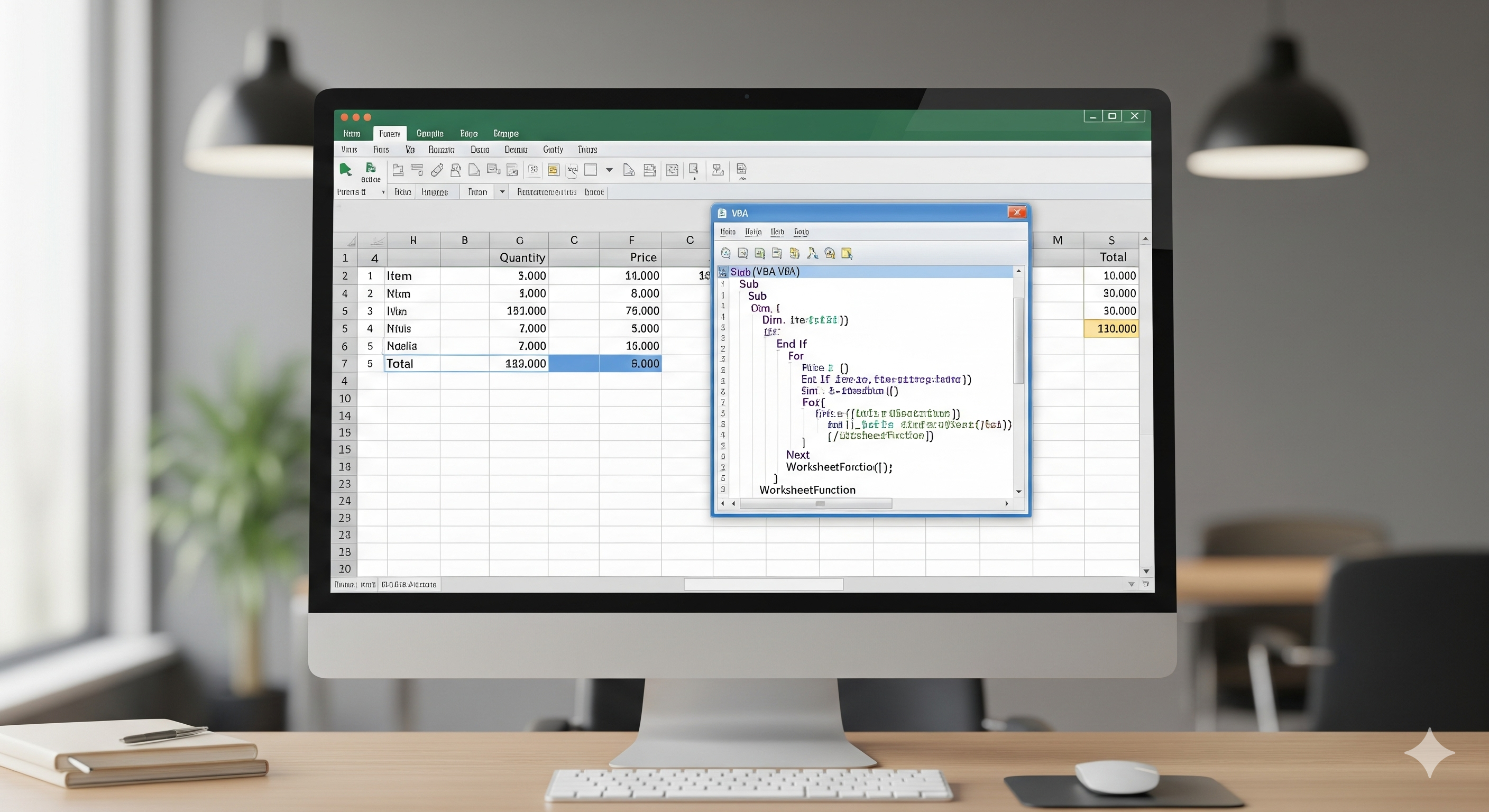
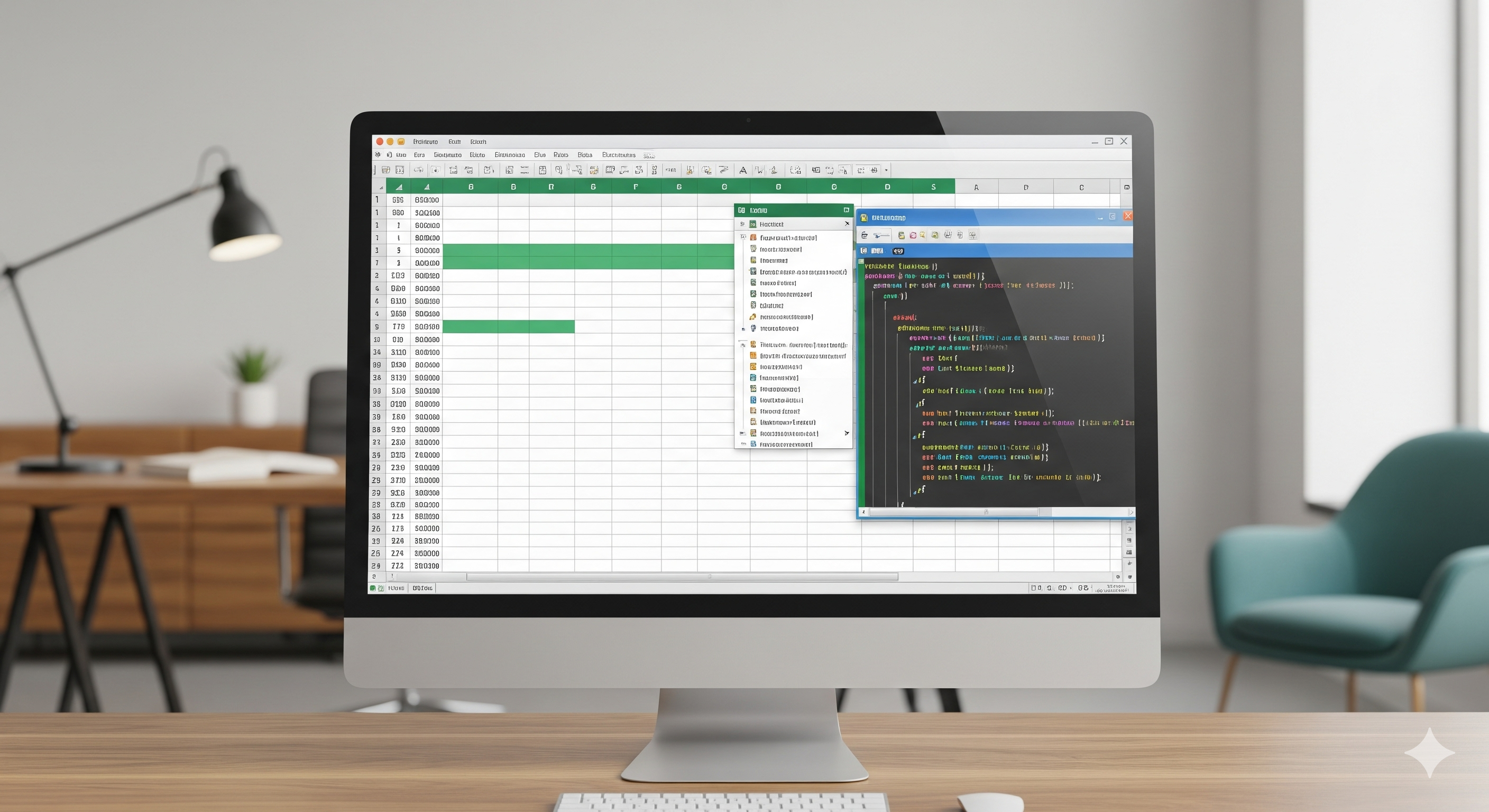

コメント