パワーポイントは、ビジネスや教育の現場で欠かせないプレゼンテーション作成ツールです。
しかし、画像や動画を多く含むスライドを作成すると、ファイルサイズが予想以上に大きくなることがあります。
特に、メールでの送信やオンラインでの共有時に、ファイルサイズが大きいと送信が難しくなったり、ダウンロードに時間がかかるといった問題が発生します。
こうした問題を避けるには、パワーポイントのファイルサイズを効率的に圧縮することが重要です。
圧縮することで、ファイルを簡単に共有できるようになり、プレゼン資料をスムーズに再生できるようになります。また、クラウドストレージの容量を節約できるため、ファイル管理も簡単になります。
この記事では、パワーポイントのファイルサイズが大きくなる原因を解説し、具体的な圧縮テクニックを紹介します。
簡単に実行できるパワーポイント内での操作から、外部ツールを活用した高度な圧縮方法まで、段階的に説明します。
これらのテクニックを活用すれば、ファイルサイズを最小限に抑えながら、高品質なプレゼンテーションを作成できます。
ぜひこの記事を参考に、パワーポイントのファイルサイズを効果的に圧縮してみてください。
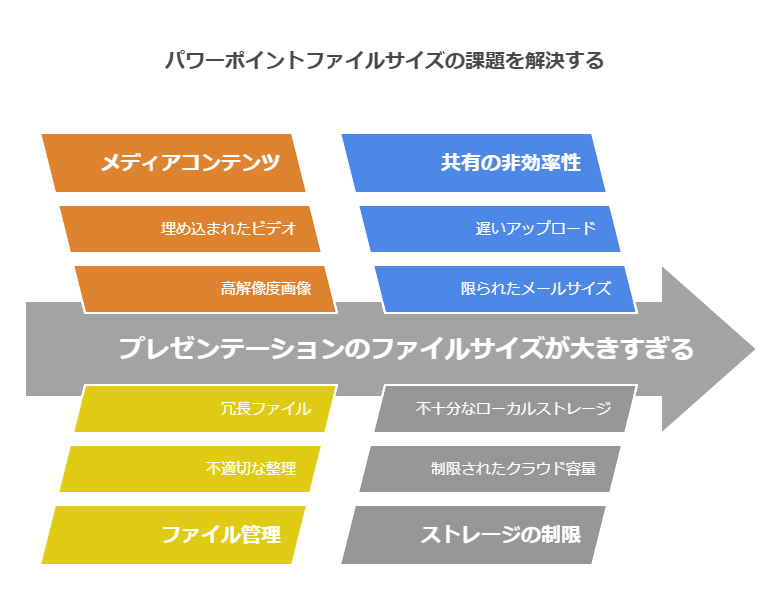
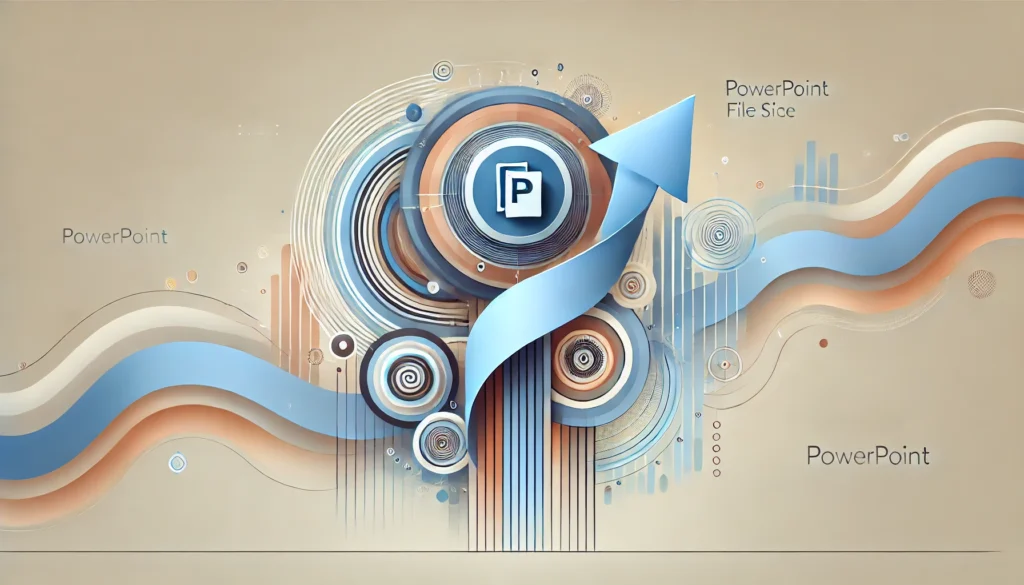
なぜファイルサイズが大きくなるのか
パワーポイントでプレゼン資料を作成していると、ファイルサイズが思った以上に大きくなってしまうことがあります。
これは、特定の要素や設定がファイルサイズに大きく影響を与えるためです。
ここでは、パワーポイントのファイルサイズが大きくなる主な原因を見ていきましょう。
1. 画像とメディアファイル
最も一般的な原因の一つが、プレゼン資料に含まれる高解像度の画像や動画です。
特にデジタルカメラやスマートフォンで撮影した画像は、解像度が非常に高く、ファイルサイズも大きくなりがちです。
また、プレゼンにインパクトを与えるために動画や音声ファイルを埋め込む場合、これらのメディアファイルが一気にファイルサイズを増加させることがあります。
2. フォントの埋め込み
パワーポイントでは、使用するフォントが他のコンピュータでも正しく表示されるように、フォントを埋め込むことができます。
特殊なフォントを使用した場合、そのフォントデータがファイルに埋め込まれ、結果としてファイルサイズが大きくなります。
特に複数のフォントを使用している場合や、大きなフォントファイルを埋め込んでいる場合、サイズ増加の原因となります。
3. 不要なスライドやデータ
作成過程で使用したが最終的に不要となったスライドや、隠されたスライド、使用していない画像やオブジェクトなどがファイル内に残っていることがあります。
これらの不要なデータが積み重なることで、ファイルサイズが無駄に大きくなることがあります。
また、複製や編集の過程で元の画像が隠されている場合でも、そのデータはファイルに残っており、ファイルサイズを増大させる原因となります。
4. 高解像度のグラフや図形
パワーポイントでは、グラフや図形を高解像度で作成すると、見た目は非常に美しくなりますが、その分ファイルサイズも大きくなります。
特に複雑なグラフや、詳細な図形を多用する場合、ファイルサイズが予想以上に大きくなることがあります。
5. 画像のバックアップコピー
パワーポイントは、編集前の画像データをバックアップとして保存することがあります。
これにより、編集した画像を元に戻すことができますが、その代わりにファイルサイズが増加します。多くの画像を編集する場合、このバックアップデータがファイルに残ることで、ファイルサイズが肥大化する可能性があります。
これらの要因が積み重なることで、パワーポイントのファイルサイズが大きくなります。
次のセクションでは、これらの要因を解消し、ファイルサイズを効果的に圧縮する具体的な方法について詳しく解説していきます。

パワーポイント内でできる圧縮方法
パワーポイントのファイルサイズが大きくなってしまった場合、ファイルを圧縮してサイズを削減することが重要です。
ここでは、パワーポイント内で手軽に実行できる圧縮方法をいくつか紹介します。
これらの方法を活用することで、ファイルサイズを大幅に削減し、共有や保存がしやすくなります。
1. 画像の圧縮
画像ファイルは、パワーポイントのファイルサイズを大きくする最も一般的な要因です。
しかし、パワーポイントには、埋め込まれた画像を圧縮する機能が備わっています。
この機能を利用することで、画像の解像度を適切なレベルに下げ、ファイルサイズを削減できます。
- 圧縮したい画像を選択します。
- 「図の形式」タブをクリックします。
- 「図の圧縮」ボタンを選択します。
- 圧縮オプションの中から「解像度」を選びます(「ウェブ」や「メール」など、用途に応じて選択)。
- 「この画像だけに適用」または「すべての画像に適用」を選び、「OK」をクリックします。
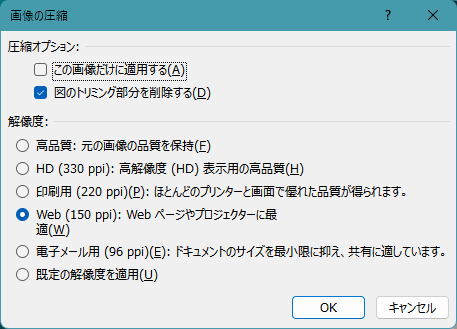
これにより、画像の解像度が適切に調整され、ファイルサイズが削減されます。
2. 使用していないスライドやオブジェクトの削除
不要なスライドやオブジェクトがファイルサイズを無駄に大きくする原因となります。
これらを整理し、不要な要素を削除することで、ファイルサイズを効率的に減らすことができます。
- 使用していないスライドを見つけ、右クリックして「削除」を選択します。
- 不要な画像や図形を選択し、「Delete」キーを押して削除します。

隠れているスライドやオブジェクトも確認し、必要に応じて削除しましょう。
3. フォントの最適化
パワーポイントで使用するフォントを埋め込むと、他のデバイスでも同じフォントで表示できる利点がありますが、ファイルサイズが増加します。
そのため、フォント埋め込みを最小限に抑えるか、埋め込みを行わない設定に変更することを検討します。
- 「ファイル」タブをクリックします。
- 「オプション」を選択します。
- 「保存」タブを選び、「フォントをファイルに埋め込む」のチェックを外します。または「使用する文字のみ埋め込む」を選択します。
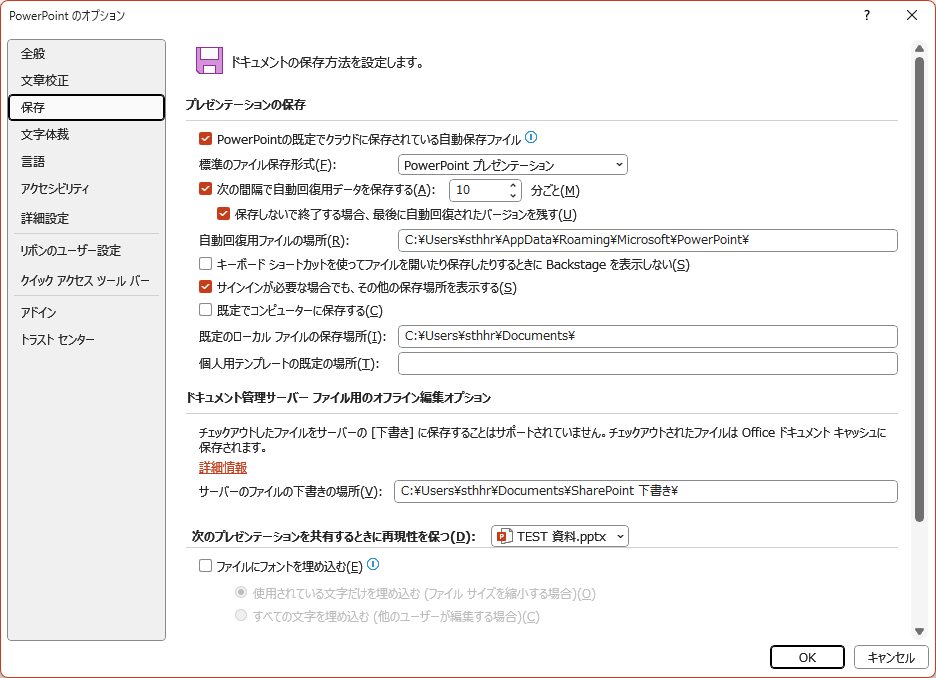
この設定により、フォントデータの埋め込みが抑えられ、ファイルサイズが削減されます。
これらの方法を実施することで、パワーポイント内で簡単にファイルサイズを圧縮することができます。
次のセクションでは、さらに高度な圧縮を行うための外部ツールの活用方法について解説します。

外部ツールを使った圧縮方法
パワーポイント内での圧縮方法でファイルサイズをある程度減らすことができますが、さらに圧縮したい場合には外部ツールを利用するのが効果的です。
ここでは、オンラインツールやソフトウェアを使った圧縮方法を紹介します。
これらのツールを活用することで、ファイルサイズを大幅に削減し、共有や保存の利便性を向上させることができます。
1. オンラインツールの活用
外部ツールを使わず、インターネットブラウザだけで簡単にファイルを圧縮できるのが、オンラインツールです。これらのツールは手軽に利用でき、しかも効果的にファイルサイズを削減することができます。
おすすめのオンラインツール:
- Smallpdf: さまざまなファイル形式に対応しており、パワーポイントファイルも簡単に圧縮できます。操作も非常にシンプルで、ファイルをアップロードするだけで自動的に圧縮が行われます。
- Compressor.io: 高い圧縮率を誇り、画質を保ちながらファイルサイズを大幅に減らすことができます。ファイルのプライバシーも守られ、処理後にデータが削除されるのも安心です。
- 上記のサイトにアクセスします。
- 圧縮したいパワーポイントファイルをアップロードします。
- 圧縮が完了したら、圧縮後のファイルをダウンロードします。

これらのツールは無料で利用できるものが多いため、コストをかけずにファイルサイズを減らしたい方に最適です。
2. 圧縮ソフトの利用
より高度な圧縮を求める場合や、オフラインで作業したい場合には、圧縮ソフトを利用するのが良いでしょう。圧縮ソフトを使えば、ファイル全体を圧縮して大幅なサイズ削減が可能です。
おすすめの圧縮ソフト:
- WinRAR: 定番の圧縮ソフトで、使い方も簡単です。ファイルを選択して右クリックし、「圧縮」を選ぶだけで、ZIPやRAR形式で圧縮できます。圧縮率も高く、ファイルサイズを効率的に削減できます。
- 7-Zip: 無料のオープンソース圧縮ソフトで、非常に高い圧縮率を誇ります。複数のファイル形式に対応しており、パワーポイントファイルも問題なく圧縮できます。
- WinRARまたは7-Zipをインストールします。
- 圧縮したいパワーポイントファイルを右クリックし、「圧縮」を選択します。
- 圧縮形式や圧縮レベルを選択し、圧縮を実行します。
これらのソフトを使うと、ファイル全体がZIPやRAR形式で圧縮されるため、ファイルサイズを大幅に削減できます。また、複数のファイルをまとめて圧縮することも可能です。
3. Adobe Acrobat DCの利用
パワーポイントファイルをPDF形式で保存し、さらに圧縮したい場合には、Adobe Acrobat DCを使用するのも一つの手です。このソフトはPDFファイルの圧縮に特化しており、品質を保ちながらファイルサイズを削減できます。
- パワーポイントファイルをPDF形式で保存します。
- Adobe Acrobat DCを開き、PDFファイルを読み込みます。
- 「ツール」メニューから「PDFの圧縮」を選択します。
- 圧縮レベルを選び、「OK」をクリックして圧縮を実行します。
この方法は、PDF形式での配布が前提の資料に適しており、圧縮率も非常に高いです。
これらの外部ツールを活用することで、パワーポイントファイルのサイズを効果的に圧縮することができます。状況や必要性に応じて、最適な方法を選び、ファイルサイズを削減してください。
次のセクションでは、圧縮後の品質確認と再圧縮の必要性について解説します。
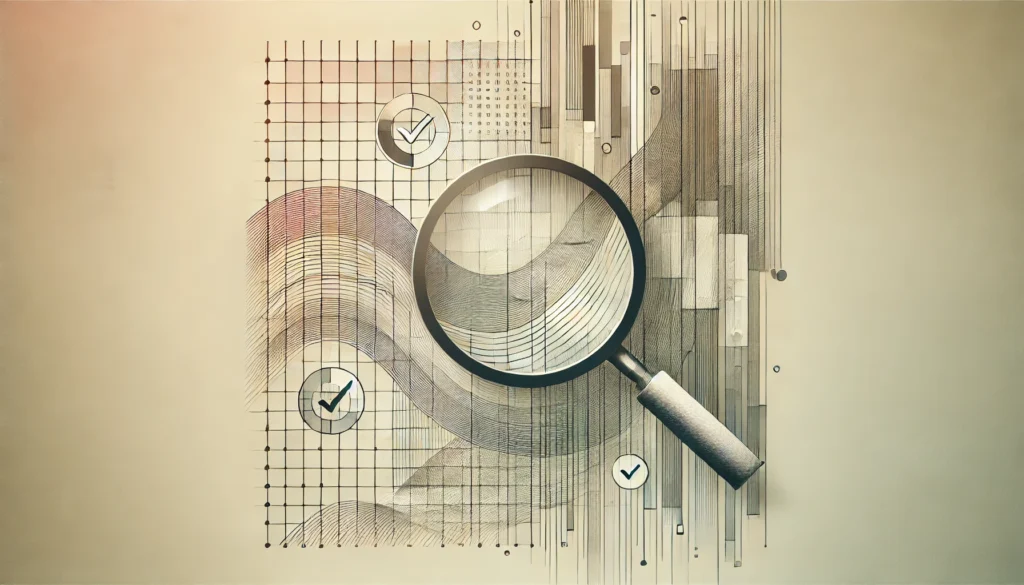
圧縮後の品質確認
パワーポイントファイルを圧縮した後、ファイルサイズが削減されたことに満足するのはまだ早いかもしれません。
圧縮によってファイルの品質が低下していないかを確認することが重要です。
ここでは、圧縮後の品質確認のポイントと、問題が見つかった場合の対処法について解説します。
1. 画像やグラフィックの品質確認
圧縮によって最も影響を受けやすいのが、画像やグラフィックの品質です。
以下の点をチェックしましょう。
- 画像の解像度:
圧縮後の画像がぼやけていないか、ピクセル化していないか確認します。
特に、拡大して表示するスライドでは注意が必要です。 - 色の変化:
圧縮によって色合いが変わっていないか確認します。
色のトーンが崩れている場合、再度画像を差し替える必要があるかもしれません。 - グラフィックや図形の線の太さ:
細い線や文字が圧縮で潰れていないかをチェックします。
対処法: もし画像の品質が低下している場合は、パワーポイント内の画像圧縮設定を調整し、解像度を上げるか、元の画像を使用して再度圧縮を行います。
2. フォントとテキストの表示確認
フォントの埋め込みを最小限に抑える設定にすると、他のデバイスでフォントが正しく表示されない可能性があります。
以下の点を確認しましょう。
- フォントの崩れ:
文字が思った通りに表示されているか、文字化けがないかを確認します。 - テキストの位置ずれ:
圧縮後にテキストがスライドからはみ出していないか、位置がずれていないかをチェックします。
対処法: フォントの問題が見つかった場合は、埋め込みフォントの設定を再確認し、必要に応じてフォントを変更するか、埋め込みの範囲を調整します。
3. 動画や音声の再生確認
パワーポイント内に埋め込まれている動画や音声ファイルも、圧縮によって品質が影響を受けることがあります。
以下の点をチェックします。
- 動画の再生品質: 映像が滑らかに再生されるか、音声と映像が同期しているかを確認します。
- 音声のクリアさ: 音声が途切れたり、ノイズが入ったりしていないかを確認します。
対処法: 動画や音声の品質が低下している場合は、元のファイルを使用して再度圧縮を行うか、圧縮設定を変更して再試行します。
4. 全体的なスライドデザインの確認
圧縮後、全体的なデザインが崩れていないかも重要な確認ポイントです。
- スライドのレイアウト: 文字や画像がずれていないか、デザインが崩れていないか確認します。
- アニメーションやトランジションの動作: スライドショーとして再生し、アニメーションやトランジションがスムーズに動作するかを確認します。
対処法: デザインが崩れている場合は、個別に修正を行うか、圧縮前のファイルに戻して再度調整します。
5. 最終チェックとしてのプレゼンテーション実行
圧縮後の品質確認の最後のステップとして、プレゼンテーション全体を一度通して再生してみましょう。
これにより、細かな問題や見落としがないかを確認できます。
特に、プレゼン資料を外部で使用する場合、この最終チェックは欠かせません。
これらの確認を行うことで、圧縮による品質低下を防ぎ、最適な状態でプレゼンテーションを提供することができます。
もし問題が見つかった場合でも、適切な対処法を実施することで、ファイルサイズと品質のバランスを取ることができます。
まとめ
パワーポイントは、ビジネスや教育の現場で非常に便利なツールですが、画像や動画を多用することでファイルサイズが大きくなりがちです。
ファイルサイズが大きくなると、共有や保存が不便になるだけでなく、メールでの送信が難しくなったり、クラウドストレージの容量を圧迫したりすることもあります。
この記事では、パワーポイントのファイルサイズを効果的に圧縮するための方法を紹介しました。
画像の圧縮や不要なスライド・オブジェクトの削除、フォントの最適化など、パワーポイント内でできる圧縮方法について解説しました。
これらの方法を活用するだけでも、かなりのサイズ削減が期待できます。
オンラインツールや圧縮ソフトを使った外部ツールの活用方法も紹介しました。
これらのツールを利用することで、パワーポイント内の機能だけでは対応できない部分も含め、ファイルサイズを大幅に削減することが可能です。
圧縮後の品質確認の重要性についても触れました。
ファイルサイズを削減することに成功しても、品質が低下してしまっては意味がありません。
画像や動画の品質、フォントの崩れ、スライドデザインの変化などをしっかり確認し、必要に応じて再調整を行うことで、プレゼン資料の品質を保つことができます。
パワーポイントのファイルサイズを最適化することで、効率的に資料を共有し、プレゼンテーションの効果を最大化することができます。
この記事の内容を参考に、ぜひ自分の資料に適用してみてください。
これで、重たいファイルに悩まされることなく、スムーズにプレゼンテーションを進められるでしょう。
PowerPointは、ビジネスシーンでの効果的なプレゼンテーション作成に欠かせないツールです。視覚的に魅力的なスライドを作成し、データやアイデアをわかりやすく伝えることができます。アニメーションやデザイン機能を活用すれば、説得力のある資料作りが簡単です。
PowerPointスキルを効率的に習得したいなら、Udemyの講座が最適です。基礎から応用まで学べるコースが充実しており、短期間でプロフェッショナルな資料作成スキルを身につけることができます。今すぐ学んで、あなたのプレゼンをレベルアップしましょう!









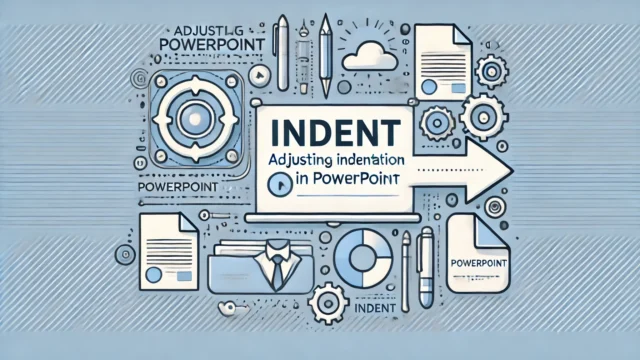
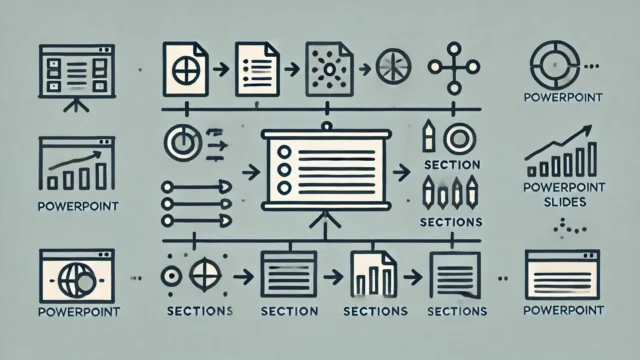
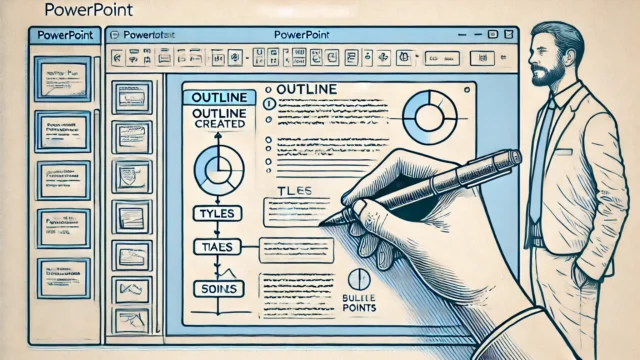



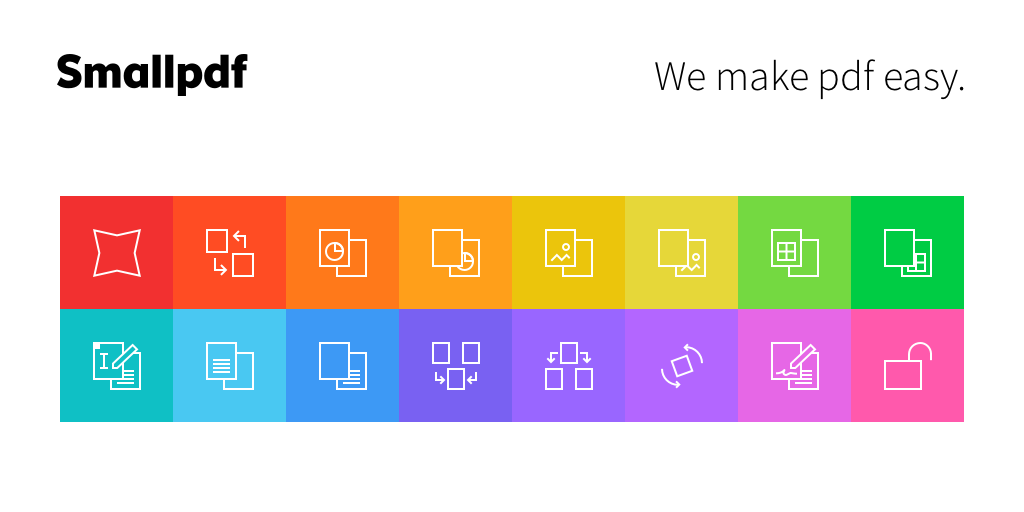










コメント