Excelは、ビジネスにおいて頻繁に使用されるスプレッドシートアプリケーションです。
Excelの基本操作と関数を理解することは、ビジネスにおけるデータの分析や処理に不可欠です。
ここでは、Excelの基本的な数式の入力方法、SUM、AVERAGE、COUNTIFなどの関数の使い方、グラフの作成方法について学びましょう。
SUM関数
Excelを使う上で、最も基本的な関数の1つがSUM関数です。
例えば、A1からA5までの値を合計したい場合、=SUM(A1:A5)と入力することで簡単に合計を算出することができます。
SUM関数は、Excelの基本的な操作の中でも最も基礎的なものですが、データの総和を求める際に必要な関数です。
| 関数名 | 使い方 | パラメータ | 使用例 |
|---|---|---|---|
| SUM | 範囲内のセルの値を合計する | 範囲 | =SUM(A1:A5) |
| SUMIF | 指定した条件に一致するセルの値を合計する | 範囲, 条件式 | =SUMIF(A1:A5, “>10”) |
| SUMIFS | 複数の条件に一致するセルの値を合計する | 範囲1, 条件式1, 範囲2, 条件式2,… | =SUMIFS(A1:A5, B1:B5, “>5”, C1:C5, “<10”) |
| SUBTOTAL | フィルタリングやグループ化を考慮した値を合計する | 関数コード, 範囲 | =SUBTOTAL(9, A1:A5) |
SUM関数
範囲内のセルの値を合計する関数。
[使用例] =SUM(A1:A5) → セルA1からA5までの値の合計を算出。
SUMIF関数
指定した条件に一致するセルの値を合計する関数。
[使用例] =SUMIF(A1:A5, “>10”) → セルA1からA5までの値のうち10より大きいものの合計を算出。
SUMIFS関数
複数の条件に一致するセルの値を合計する関数。
[使用例] =SUMIFS(A1:A5, B1:B5, “>5”, C1:C5, “<10”) → セルA1からA5までのうち、B1からB5の値が5より大きくかつC1からC5の値が10より小さいものの合計を算出。
SUBTOTAL関数
フィルタリングやグループ化を考慮した値を合計する関数。
[使用例] =SUBTOTAL(9, A1:A5) → セルA1からA5までの値に対して、フィルタリングやグループ化を考慮した値の合計を算出。
AVERAGE関数
AVERAGE関数は、範囲内の値の平均値を算出することができます。
例えば、A1からA5までの平均を算出する場合、=AVERAGE(A1:A5)と入力することで簡単に平均を算出することができます。
AVERAGE関数は、Excelを使う上で非常に役立つ関数であり、データの平均値を求める際に必要不可欠な関数です。
| 関数名 | 使い方 | パラメータ | 使用例 |
|---|---|---|---|
| AVERAGE | 範囲内のセルの値の平均を計算する | 範囲 | =AVERAGE(A1:A5) |
IF関数、Choose関数、Switch関数
IF関数は、条件によって異なる値を返す関数であり、Excelの中でも特に重要な関数の1つです。
例えば、A1の値が10以上の場合は「合格」と表示し、10未満の場合は「不合格」と表示する場合、=IF(A1>=10, “合格”, “不合格”)と入力することで簡単に条件分岐をすることができます。
IF関数は、Excelでデータの分析や処理を行う際に非常に重要な関数であり、データの条件分岐を行う際に必要不可欠な関数です。
似ている関数としてCHOOSE関数、SWITCH関数も紹介します。
| 関数名 | 使い方 | パラメータ | 使用例 |
|---|---|---|---|
| IF | 条件によって異なる値を返す関数 | 条件式, 真の場合の値, 偽の場合の値 | =IF(A1>=10, “合格”, “不合格”) |
| CHOOSE | 指定した番号に対応する値を返す関数 | 番号, 値1, 値2, … | =CHOOSE(3, “りんご”, “ばなな”, “みかん”, “ぶどう”) |
| SWITCH | 条件によって異なる値を返す関数 | 対象の値, 条件1, 値1, 条件2, 値2, … | =SWITCH(A1, 1, “A”, 2, “B”, 3, “C”, “その他”) |
IF関数
条件式が真となる場合には真の場合の値を、偽となる場合には偽の場合の値を返します。
CHOOSE関数
指定した番号に対応する値を返す関数です。例えば、上記の使用例では、番号3を指定した場合には「みかん」が返されます。
SWITCH関数
条件によって異なる値を返す関数です。例えば、上記の使用例では、A1が1の場合には「A」、2の場合には「B」、3の場合には「C」が返されます。対象の値が条件に該当しない場合には、最後の引数である「その他」が返されます。
【まとめ】Excelの関数
Excel初心者が最初に覚えるべき関数について紹介しました。SUM関数とAVERAGE関数は、Excelを使う上で最も基本的な関数であり、IF関数は条件分岐をするために必要不可欠な関数です。これらの関数を覚えることで、Excelの基本的な操作を行うことができるようになります。Excelを使いこなすためには、さらに多くの機能を覚える必要がありますが、まずはこれらの関数を覚えることから始めてみましょう。




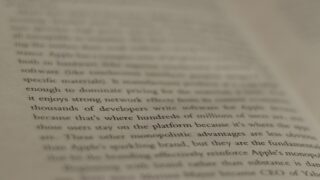
ファイルの整理とバックアップの方法
ファイルの整理とバックアップの方法を知ることは、仕事において非常に重要です。
フォルダの作成やファイルの分類方法を理解することで、時間の節約や生産性の向上につながります。また、ファイルのバックアップ方法を学ぶことで、重要なデータを失うことを防ぐことができます。
ファイル整理方法
パソコンのファイルを整理するためには、最初にファイルを分類することが必要です。
分類しやすい筆者オススメです。
- フォルダー名は日付で分類
作業を開始した日付で構いません。
日付にしておくと、後で思い出しやすいです。 - ファイル名は、組み合わせで整理する
- 作業名 や プロジェクト名
- 資料名(契約書とか、スケジュールとか)
- 更新日
バックアップ替わりに日付をファイル名に入れておくとあとで履歴もわかり便利です。
同一日付で残しておきたい場合は、連番つけてもいいと思います。
バックアップの方法
以前は、CD-ROM、DVD-ROMに保存していましたが、現在のノートパソコンにはCD-ROMドライブが付いていないことも多いので、現実的ではないですね。
また、USBドライブにバックアップを取ることもあると思います。
ただ、USBドライブはとても小さいので紛失リスクがあるので、私はオススメしません!
現在は、クラウドに取得するのが主流になってきていると思います。

クラウドへのバックアップはとても便利ですが、仕事で作成したファイルを保存する時は、会社が許可しているクラウド環境を使用しましょう。アクセス権にも注意が必要です!
主なクラウドサービス
| サービス名 | 料金 | ストレージ容量 | URL |
| Googleドライブ | 無料~1TB: 月額120円~2TB: 月額650円 | 15GB~2TB | https://www.google.com/drive/ |
| Dropbox | 無料~3TB: 月額1,500円 | 2GB~3TB | https://www.dropbox.com/ |
| OneDrive | 無料~2TB: 月額480円~1TB: 月額1,180円~2TB: 月額2,580円 | 5GB~2TB | https://www.microsoft.com/ja-jp/microsoft-365/onedrive/online-cloud-storage |
| iCloud | 無料~2TB: 月額240円~2TB: 月額1,200円 | 5GB~2TB | https://www.icloud.com/ |
| Box | 無料~100GB: 月額1,200円~ : 月額2,400円 | 10GB~ | https://www.box.com/ |
クラウドストレージサービスには、Googleドライブ、Dropbox、OneDrive、iCloud、Boxなどがあります。それぞれのサービスには、無料プランと有料プランがあり、ストレージ容量や機能によって価格が異なります。
詳細は、各公式ページで確認してください。
ウェブブラウザの使い方
ウェブブラウザは、現代のビジネスにおいて不可欠なツールの1つです。タブの切り替え方、検索エンジンの使い方、お気に入りの登録方法など、ウェブブラウザの基本的な使い方について学ぶことができます。これらの知識を身につけることで、業務効率を向上させることができます。
| ショートカット | 説明 |
| Ctrl + T | 【よく使う】新しいタブを開く |
| Ctrl + W | 【よく使う】現在のタブを閉じる |
| Ctrl + Shift + T | 【よく使う】最後に閉じたタブを再び開く |
| Ctrl + 数字 | 対応するタブを開く(例えば、Ctrl + 1 は最初のタブを開く) |
Ctrl+ Shift + N |
タブを新しいウィンドウで開く |
Ctrl + Shift + Tab |
タブを左に移動する |
Ctrl + Tab |
タブを右に移動する |
Ctrl + L または Alt + D |
アドレスバーに現在開いているページのURLを表示する |
Ctrl + Backspace または Ctrl + Delete |
アドレスバーで入力した文字を削除する |
Ctrl + P |
ページを印刷する |
Ctrl + S |
ページを保存する |
Home キー |
ページ内でスクロールを一番上に戻す |
End キー |
ページ内でスクロールを一番下に移動する |
主要ブラウザーのシェア
2024年7月時点でのグローバルなウェブブラウザーの市場シェアです。
-
Google Chrome: 市場シェアは約65-70%で、世界で最も人気のあるウェブブラウザーです。高速性、セキュリティ、豊富な拡張機能のエコシステムが人気の理由です。
-
Safari: 市場シェアは約17-20%で、特にモバイルデバイスとAppleユーザーの間で強力です。Appleのエコシステムとのシームレスな統合が特徴です。
-
Microsoft Edge: 市場シェアは約5-7%で、Chromiumベースに移行してから性能と互換性が向上し、着実に成長しています。
-
Mozilla Firefox: 市場シェアは約5-10%で、強力なプライバシー機能とオープンソースの特性から、プライバシーに敏感なユーザーに人気です。
メールの基本
メールは、ビジネスにおいて重要なコミュニケーションツールです。メールの作成と送信方法、受信トレイの確認方法、迷惑メールの扱い方について学ぶことができます。これらの知識を身につけることで、ビジネス上のコミュニケーションを効率的かつ効果的に行うことができます。
誤解されないメールの書き方
1. 明確な件名をつける
件名はメールの内容を簡潔に伝える重要な部分です。
例えば、「会議のご案内」や「報告書の提出について」と書きます。
これにより、受信者はすぐにメールの目的を理解できます。
2. シンプルで分かりやすい言葉を使う
難しい言葉や専門用語は避け、誰でも理解できる言葉を使います。
例えば、「確認してください」ではなく「チェックしてください」と書きます。
3. 一文一メッセージ
一文には一つのメッセージを伝えます。
これにより、内容が明確になり、誤解を避けられます。
例えば、「会議の日程を変更しました。新しい日程は以下です。」とします。
4. 明確な指示を出す
曖昧な表現を避け、具体的な指示を出します。
例えば、「できるだけ早く」と書くよりも「明日までに」と期限を明示します。
5. 丁寧な言葉遣いを心掛ける
ビジネスメールでは、礼儀正しい言葉遣いを心掛けます。
例えば、「よろしくお願いします」や「ご確認のほど、よろしくお願い申し上げます」といった表現を使います。
6. 段落を使って整理する
長い文章は段落を分けて書きます。
これにより、読みやすくなり、内容が整理されます。
例えば、挨拶、本文、締めの言葉をそれぞれ段落に分けます。
7. 誤解を避けるために確認する
送信前に内容を再確認します。
誤字脱字や不適切な表現がないかチェックします。
また、第三者に読んでもらうと、自分では気づかない誤解の可能性を発見できるかもしれません。
8. 添付ファイルの確認
添付ファイルがある場合は、必ず確認します。
ファイル名や内容が適切か、そして正しいファイルを添付しているかをチェックします。
9. 締めの言葉で丁寧に終わる
メールの最後には丁寧な締めの言葉を入れます。
例えば、「以上、どうぞよろしくお願いいたします。」と書きます。
セキュリティに関する基本知識
ビジネスにおける情報セキュリティは、重要な問題です。パスワードの設定方法と管理、ウイルス対策ソフトの導入と更新、不審なメールやリンクのクリックを避ける方法について学ぶことができます。これらの知識を身につけることで、個人情報や企業機密を守ることができます。
パスワードについてまとめたページがありますので、興味ある方は参照してください。
まとめ
新入社員にとって重要なパソコンの基本知識5選についての説明でした。
Excelの関数、ファイルの整理とバックアップの方法、ウェブブラウザの使い方、メールの基本、セキュリティに関する知識を身につけることで、仕事の効率化や生産性の向上、情報の安全確保につながります。入社前にしっかりと学んでおくことをおすすめします。
Excelは、業務効率を大幅に向上させる強力なツールです。関数や数式を使えば、複雑な計算を自動化でき、データの整理や分析も簡単に行えます。さらに、ピボットテーブルやグラフを使ってデータを視覚化し、説得力のある報告書を作成することが可能です。
Excelスキルを短期間で効果的に習得するなら、UdemyのExcel講座が最適です。基礎から応用まで学べる豊富なコースが揃っており、実務で即活用できるスキルを身につけられます。今すぐ始めて、業務効率をさらに高めましょう!







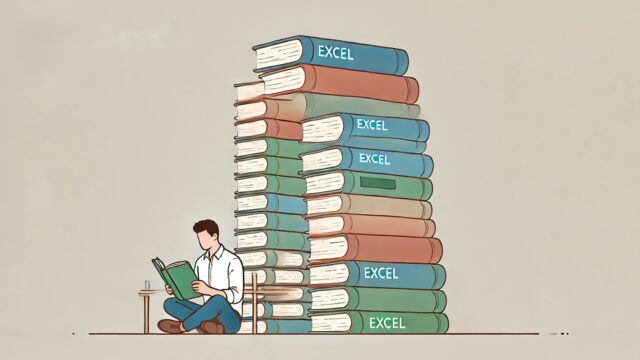



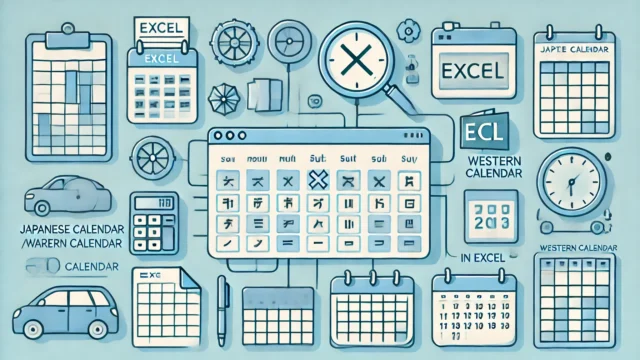














コメント