iPhoneの背面タップ機能は、iOS 14以降で利用可能な機能で、iPhoneの背面を2回または3回タップすることで特定のアクションを実行できます。
この機能は、アクセシビリティの設定内にありますが、多くのユーザーにとって便利なショートカットとなります。
背面タップを有効にする
背面タップ機能を有効にするためのステップバイステップガイドです。
- 設定アプリを開く:iPhoneのホーム画面から「設定」アプリを開きます。
- アクセシビリティを選択:設定メニューの中から「アクセシビリティ」を選びます。
- タッチを選択:アクセシビリティのメニューで「タッチ」を選択します。
- バックタップを選択:画面の下部にスクロールして「背面タップ」を選びます。
- アクションを設定:ダブルタップとトリプルタップのそれぞれに希望するアクションを設定します。
設定画面の遷移
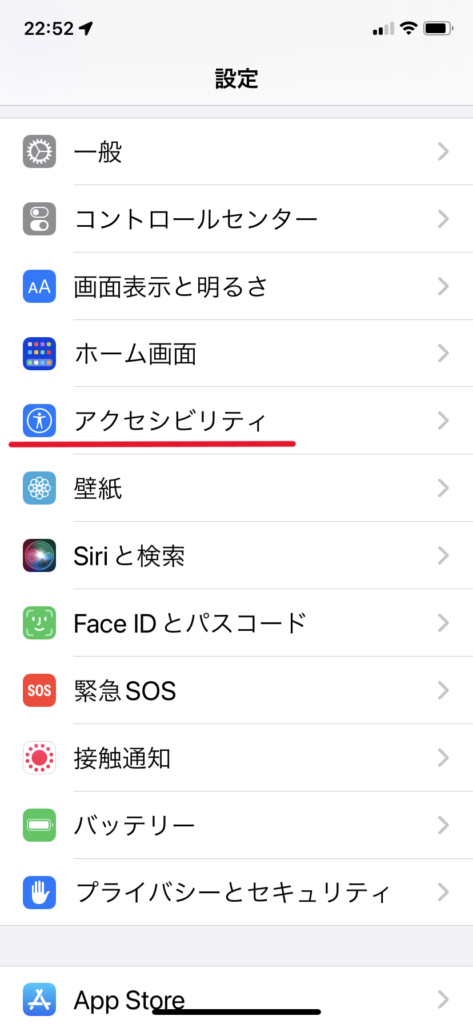
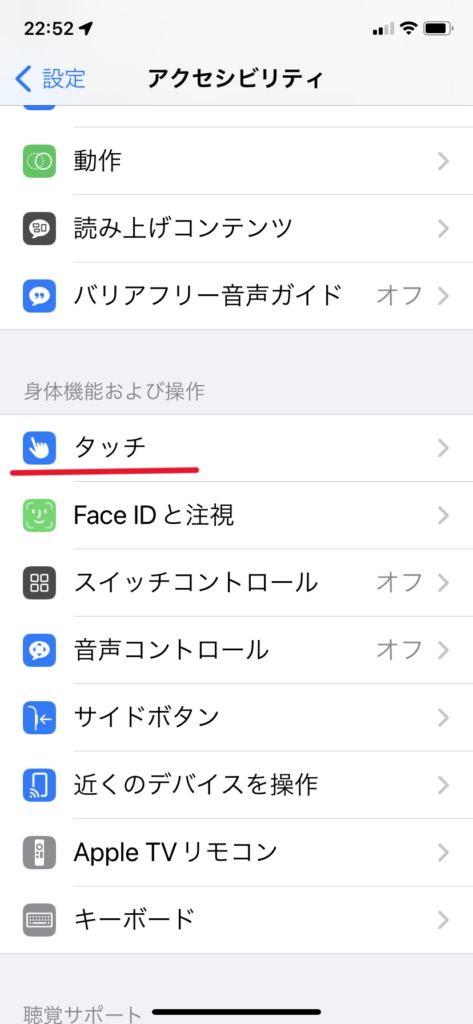
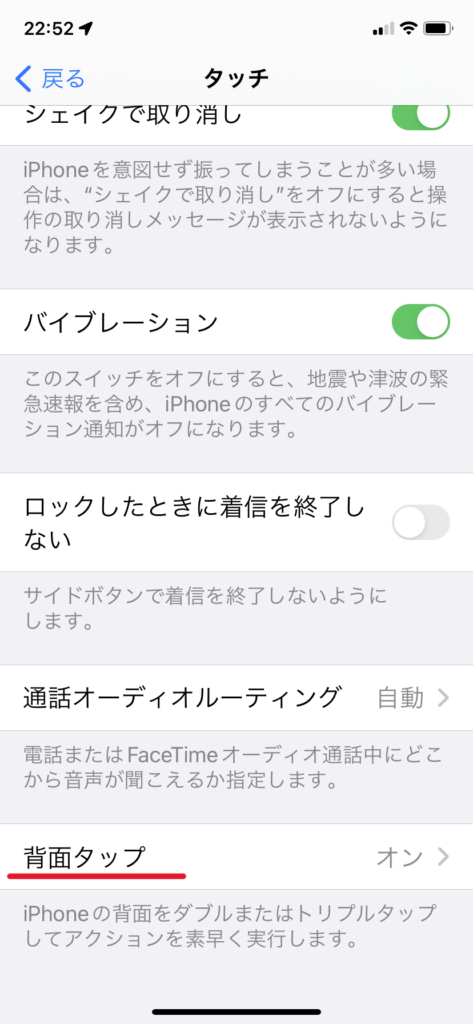
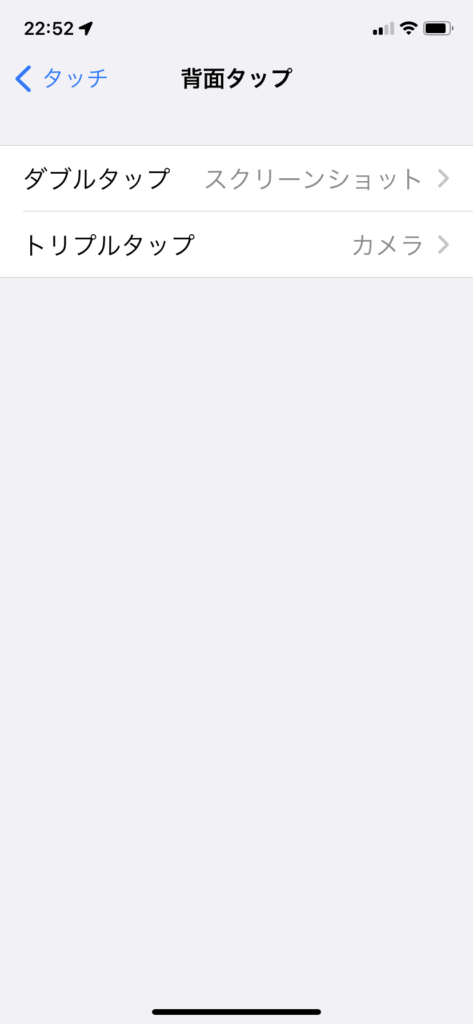
背面タップに選択できるアクション
背面タップで選択できるアクションはたくさんあります。
特に背面タップに選択しておけば便利そうなアクションを紹介します。
私は、アクションにダブルタップ:スクリーンショットとトリプルタップ:カメラを選択しています。
- Spotlight
- カメラ
- スクリーンショット
- ホーム
- 画面の向きをロック
- 消音
ほかにも自分で作成したショートカットも選択が可能です。
背面タップのコツ
はじめのころは背面タップのアクションを開始するのに、なかなか反応しなくて苦労しました。
ちなみに、私のiPhoneはシリコンカバーを使ているので、背面もカバーで覆われています。
カバーを付けたままでも背面タップは利用可能でした。
背面タップをより効果的に使うためのコツです。
- 強めにタップする。
誤動作を防止する為だと思いますが、ちょっと強めにタップすると反応がよいようです。
カバーなしでも試しましたが、タップする強さは変わりなくカバーありと同じく強めのタップが良いようです。 - 振動がより伝わりやすいようにiPhoneをしっかりホールドする。
背面タップは振動を感知して起動するようなので、ちゃんと振動が伝わるようにiPhoneはしっかりホールドしましょう。 - 背面のタップ範囲を確認する
背面タップの機能を使う場合、背面のタップ範囲を確認することが重要です。
iPhoneの場合、タップ範囲は比較的小さいため、正確なタップ位置を確認しましょう。 - 操作に慣れる
最初はタップの精度が悪くても、慣れてくると正確に操作できるようになります。
背面タップの機能を使う場合、練習して操作に慣れることが重要です。














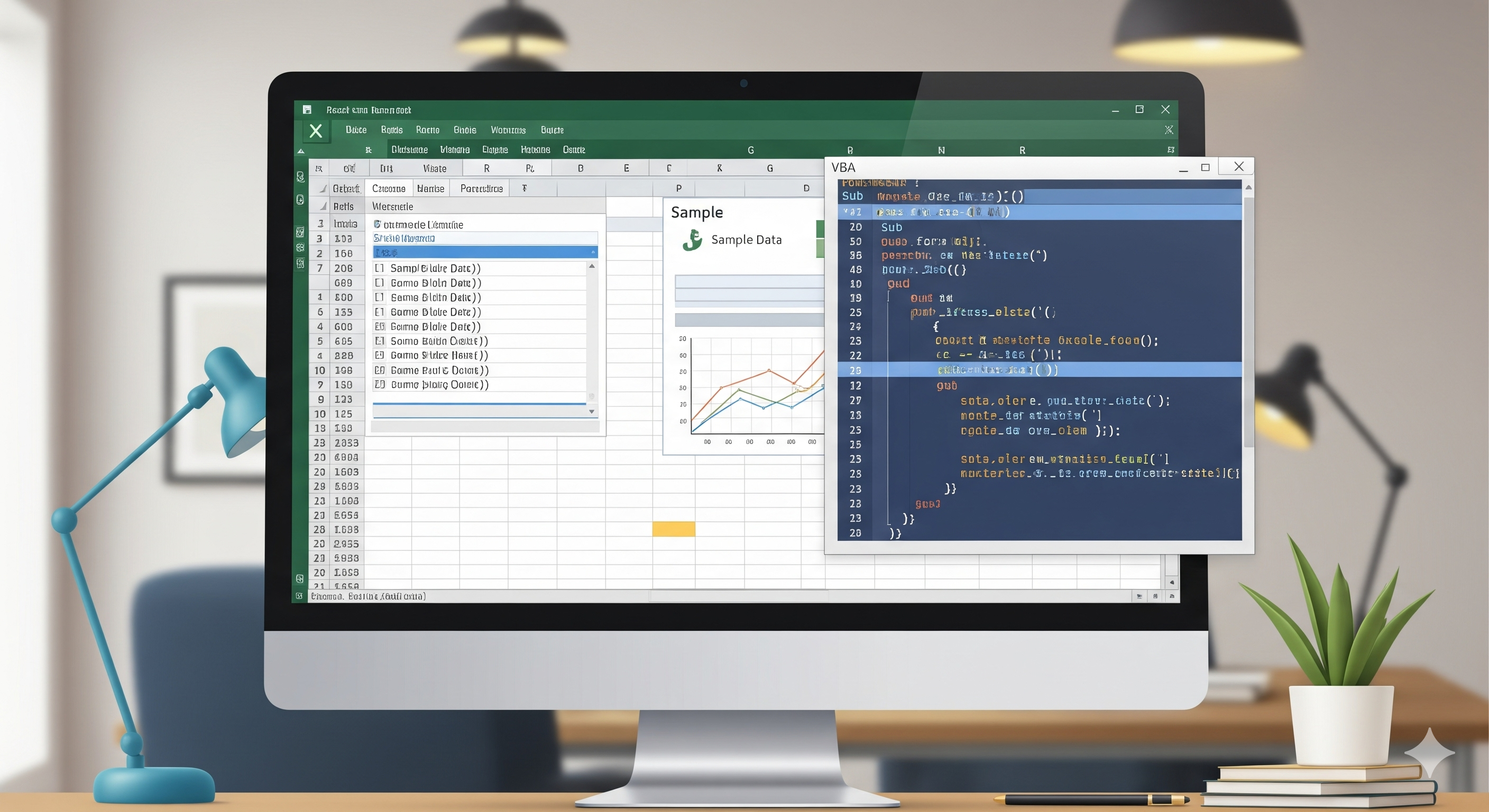
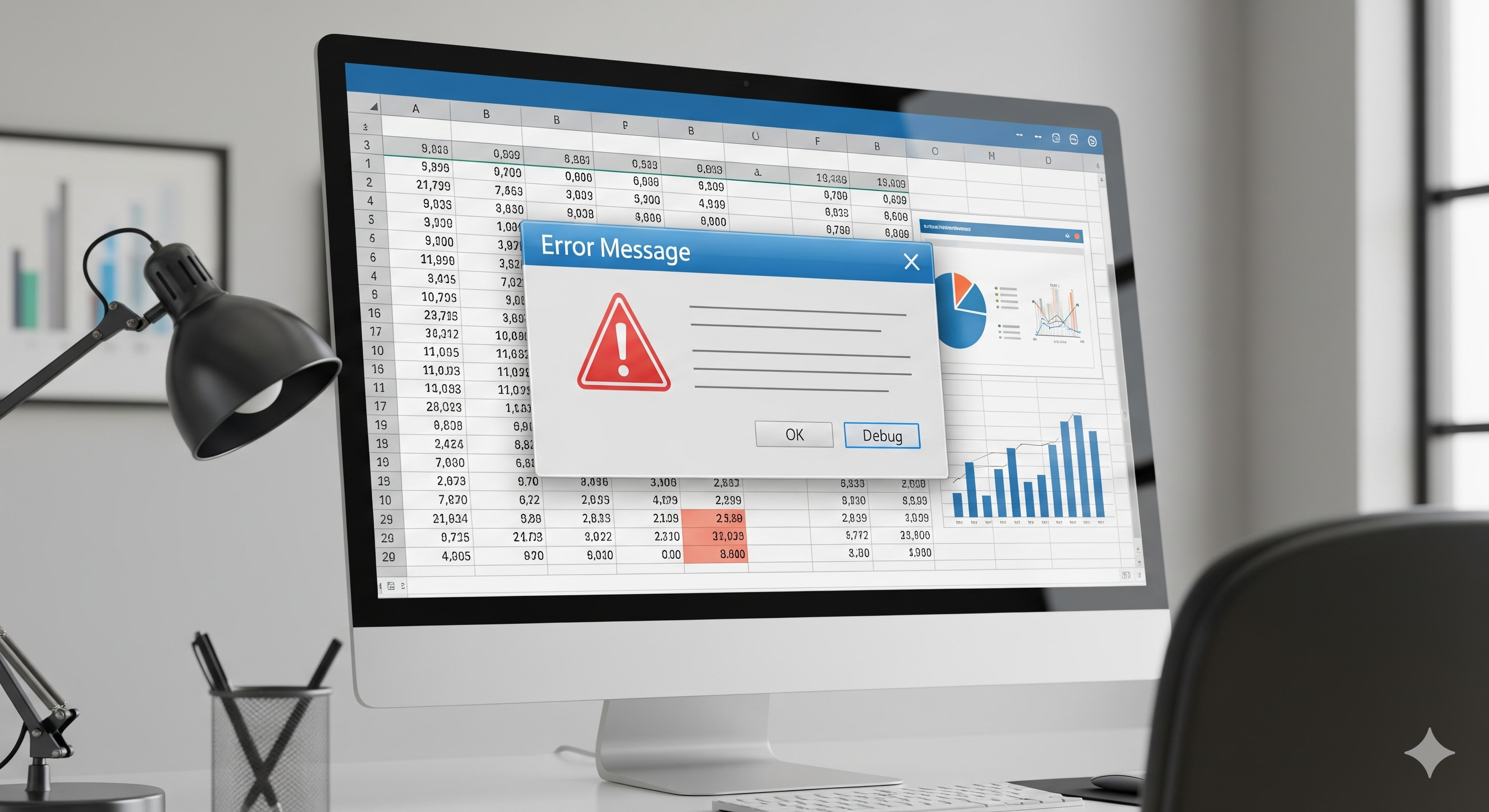
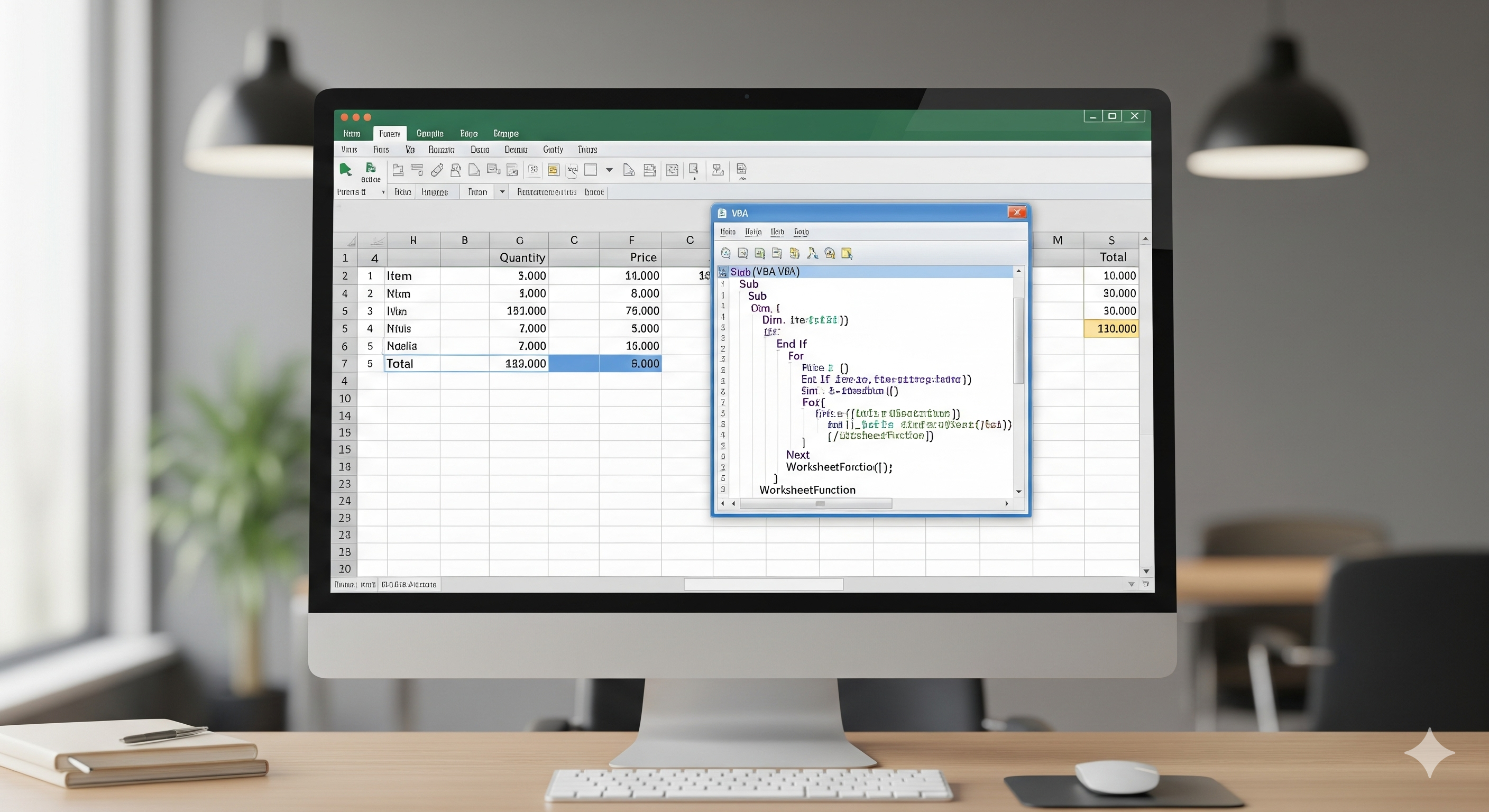
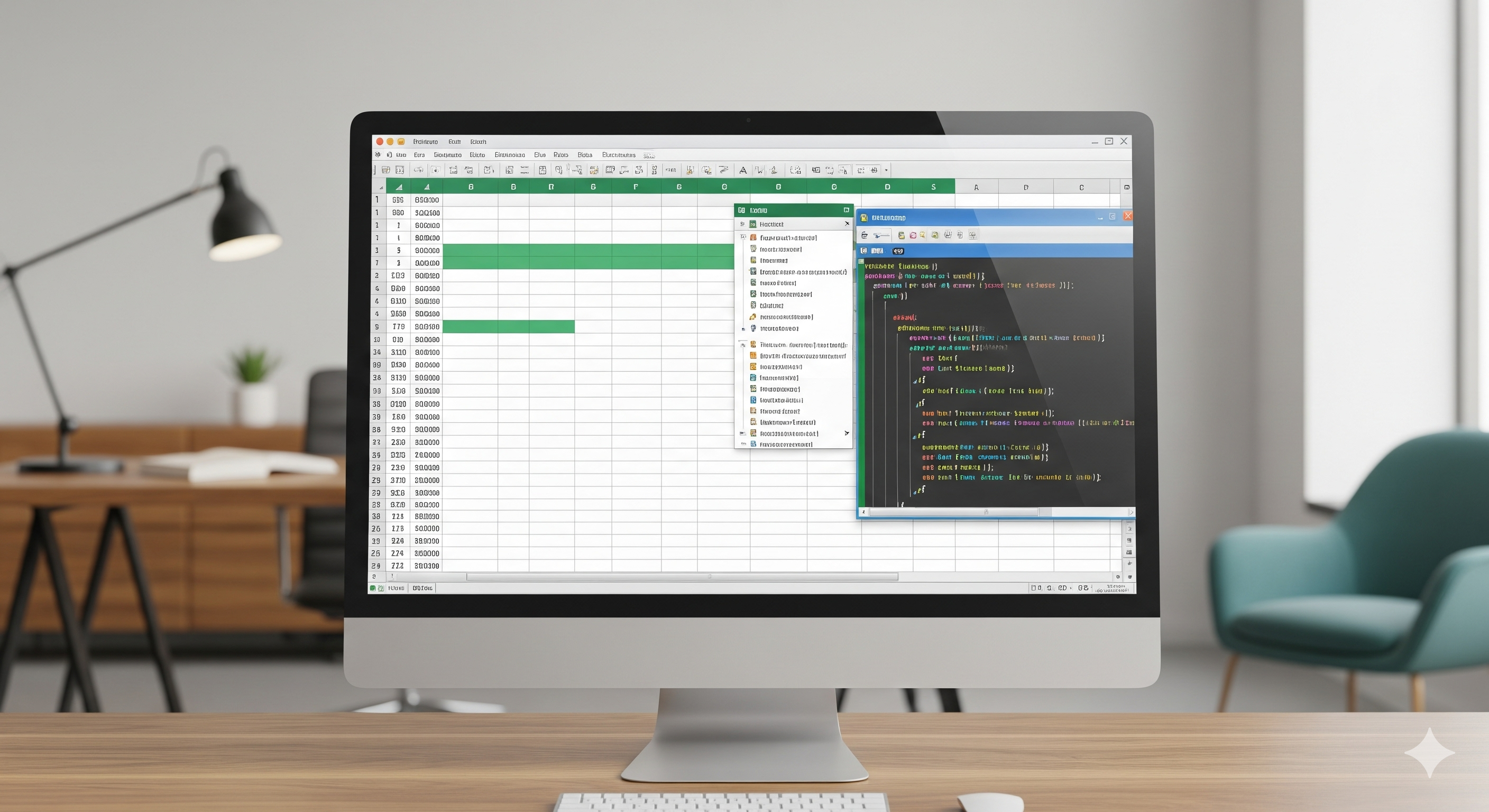

コメント