こんにちは、皆さん!今日は、マイクロソフトIME(日本語入力システム)の便利な機能についてご紹介します。IMEを使いこなすことで、文字入力がもっとスムーズに、効率的になりますよ。
初心者の方でも簡単に使える機能を5つピックアップしましたので、ぜひ参考にしてください。

1. 単語登録機能

まずは単語登録機能です。よく使う単語やフレーズを登録しておくと、次回から簡単に入力できるようになります。例えば、よく使うメールアドレスや特殊な単語などを登録しておくと、毎回手入力する手間が省けます。
単語登録の手順
- タスクバーのIMEアイコンを右クリック
- 「単語の追加」を選択
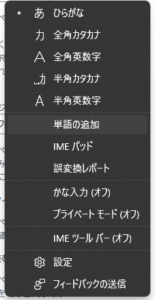
- 登録したい単語と読みを入力。品詞を選択しましょう。
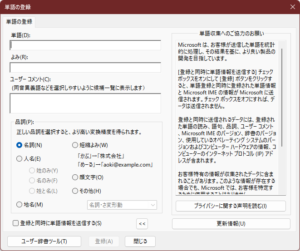
- 「登録」をクリックして完了
登録しておくと便利な単語例
- よく使うメールアドレス
- 例: 自分のメールアドレスや仕事用のメールアドレス
- 住所
- 例: 自宅や職場の住所
- 電話番号
- 例: 自分や家族、職場の電話番号
- 特定のフレーズ
- 例: 挨拶文や定型文(「お世話になっております。」、「よろしくお願いいたします。」など)
- 名前や肩書き
- 例: 自分や頻繁に連絡を取る人の名前、肩書き
- カタカナ語
- 例: 「マイクロソフト」、「エクセル」、「プロジェクト」など
- 専門用語
- 例: 仕事や趣味でよく使う用語
- 略語や短縮形
- 例: よく使う略語(「お疲れ様です。」を「おつかれ」など)
登録例
- メールアドレス:
example@example.comを 「メール」 - 住所:
東京都新宿区西新宿2-8-1を 「じゅうしょ」 - 電話番号:
03-1234-5678を 「でんわ」 - 定型文:
お世話になっております。を 「おせわ」
2. 変換候補の学習機能
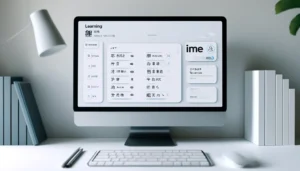
IMEには、変換候補の学習機能があります。これは、ユーザーがよく使う単語やフレーズを記憶し、次回からより適切な変換候補を提示してくれる機能です。使えば使うほど、IMEがあなたの入力スタイルに適応してくれます。
設定方法
- タスクバーのIMEアイコンを右クリック
- 「設定」を選択
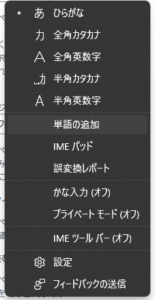
- 「変換」にある「学習機能」をオンにする
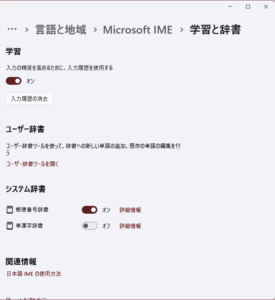
誤変換の修正方法
1.変換候補の再選択
誤変換された単語を再度選択し、正しい変換候補を選び直します。これにより、IMEが正しい単語を学習します。
操作方法
- 変換候補の再選択
- 誤変換された単語を選択します。
- 変換キーを押して変換候補を表示します。
- 正しい変換候補を選択し、Enterキーを押します。
2.単語の削除
誤って学習された単語をユーザー辞書から削除することで、IMEがその単語を変換候補に表示しなくなります。
操作方法
-
- タスクバーのIMEアイコンを右クリックします。
- 「単語の追加」を選択します。
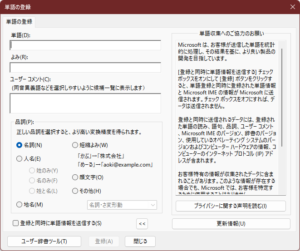
- 「ユーザー辞書ツール」をクリック
- 単語の一覧にある誤変換された単語を見つけて選択し削除します。
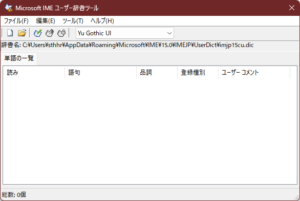
3.単語の登録
正しい単語をユーザー辞書に登録することで、次回から正しい変換候補が表示されるようになります。
操作方法
-
- タスクバーのIMEアイコンを右クリックします。
- 「単語の登録」を選択します。
- 正しい単語と読みを入力します。
- 「登録」をクリックして完了します。
3. 辞書ツールの活用

IMEには辞書ツールが搭載されています。このツールを使えば、自分だけの辞書を作成し、特定の単語やフレーズを素早く変換できるようになります。例えば、専門用語や名前などを辞書に登録しておくと便利です。
使い方
- タスクバーのIMEアイコンを右クリック
- 「辞書ツール」を選択
- 「新規登録」をクリックして単語を追加
4.「単語登録」と「辞書ツール」の違い
「単語登録」と「辞書ツール」は、どちらもIMEの機能として単語やフレーズを登録するために使用されますが、それぞれの用途や操作方法には違いがあります。以下にその違いを説明します。
単語登録
単語登録は、頻繁に使う単語やフレーズを個別に登録するための簡単な方法です。通常は、短いフレーズや特定の単語をすばやく登録したい場合に使用します。
特徴
- 個別の単語やフレーズを手軽に登録できる
- 即座に使えるようになる
- 簡単な操作で登録が可能
手順
- タスクバーのIMEアイコンを右クリック
- 「単語の登録」を選択
- 登録したい単語と読みを入力
- 「登録」をクリックして完了
辞書ツール
辞書ツールは、より多くの単語やフレーズをまとめて管理・登録するためのツールです。特定のカテゴリーの単語や専門用語、定型文などを体系的に登録・管理したい場合に便利です。
特徴
- 複数の単語やフレーズをまとめて登録・管理できる
- 辞書ファイルのインポート/エクスポートが可能
- 詳細な設定(品詞や変換の優先度など)が可能
手順
- タスクバーのIMEアイコンを右クリック
- 「辞書ツール」を選択
- 「新規登録」をクリック
- 単語やフレーズ、読みを入力
- 「登録」をクリックして完了
使い分けのポイント
- 単語登録は、個別の単語や短いフレーズをすばやく登録したいときに使用します。例えば、メールアドレスや住所など、頻繁に使うけれど短いフレーズに適しています。
- 辞書ツールは、複数の単語やフレーズを体系的に登録・管理したいときに使用します。例えば、専門用語や長い定型文を複数登録したい場合や、既存の辞書データをインポートして活用したい場合に適しています。
例
単語登録の例
- メールアドレス:
example@example.comをめーるとして登録 - 短いフレーズ:
お世話になっております。をおせわとして登録
辞書ツールの例
- 専門用語:IT用語や医学用語など、複数の専門用語を一括して登録
- 定型文:ビジネスメールで使う定型文をまとめて登録
このように、**「単語登録」と「辞書ツール」**はそれぞれの特性に応じて使い分けることで、IMEの入力効率をさらに高めることができます。ぜひ、ニーズに合わせて活用してみてください!











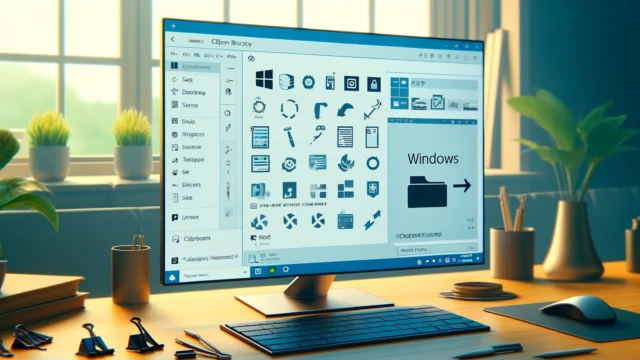
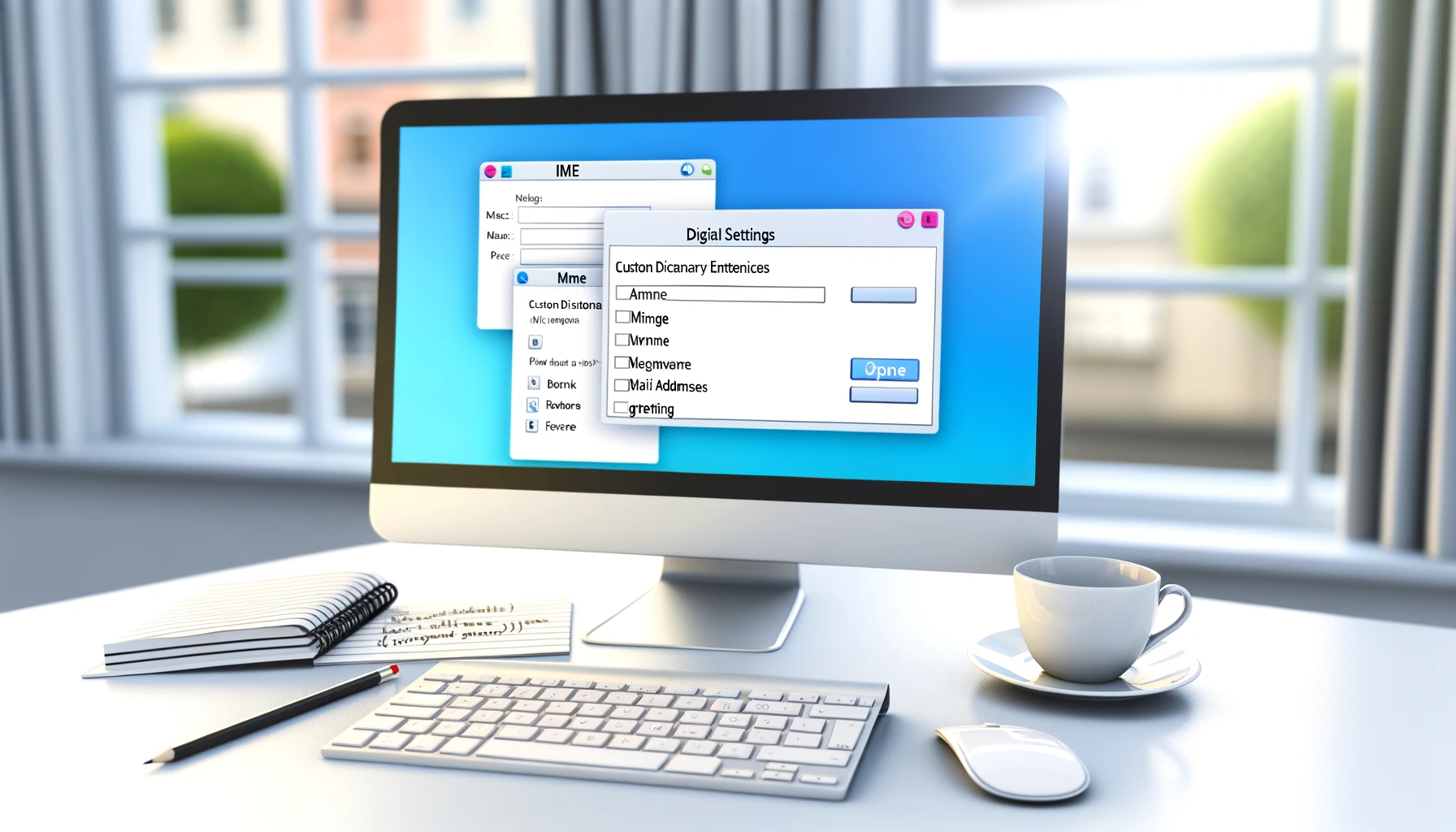










コメント