Excelで曜日を表示する方法
Excelを使うと、日付から曜日を簡単に表示することができます。今回は、初心者向けにTEXT関数とWEEKDAY関数の使い方を紹介します。どちらも非常に便利な関数なので、ぜひ覚えておきましょう。
TEXT関数を使って曜日を表示する方法
基本的な使い方

TEXT関数を使うと、指定した形式で日付を表示することができます。
例えば、セルA1に日付が入力されている場合、その日付を曜日として表示するには以下のようにします。
この関数を使うと、セルA1の日付が「2024/05/30」の場合、「Thursday」(木曜日)と表示されます。
短縮形式で表示する
![]()
曜日を短縮形式で表示したい場合は、表示形式を「ddd」に変更します。
これで、セルA1の日付が「2024/05/30」の場合、「Thu」(木)と表示されます。
日本語で表示する
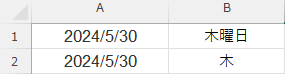
曜日を日本語で表示する場合も同様です。例えば、「aaaa」を使うとフル表示、「aaa」を使うと短縮表示になります。
WEEKDAY関数を使って曜日を数値で表示する方法
WEEKDAY関数を使うと、日付を曜日の数値に変換できます。
例えば、日曜日を1、土曜日を7として数値で表すことができます。
基本的な使い方

セルA1に日付が入力されている場合、その日付の曜日を数値で表示するには以下のようにします。
この関数を使うと、セルA1の日付が「2024/05/30」の場合、「5」(木曜日)と表示されます。
数値を曜日に変換する
取得した数値を曜日として表示するには、CHOOSE関数を組み合わせて使用します。
この関数を使うと、セルA1の日付が「2024/05/30」の場合、「木」と表示されます。
曜日を利用したスケジュール管理
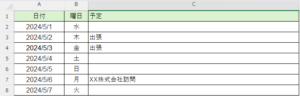
Excelを使ってスケジュール管理を行う際、曜日を活用すると非常に便利です。
ここでは、日付と曜日を組み合わせたスケジュール表の作成方法や、特定の曜日に色を付ける方法を紹介します。
日付と曜日を組み合わせたスケジュール表の作成
Excelでは、日付と曜日を組み合わせたスケジュール表を簡単に作成できます。
これにより、特定の曜日に定期的なタスクやイベントを設定することができます。
手順1:日付を入力する
まず、日付を連続して入力します。例えば、A列に日付を入力します。
手順2:曜日を表示する
次に、B列に曜日を表示します。先ほど紹介したTEXT関数を使って、A列の日付に対応する曜日を表示します。
=TEXT(A1, “dddd”)
これで、B列に対応する曜日が表示されます。
手順3:スケジュールを入力する
C列以降にタスクやイベントを入力します。曜日ごとに定期的なタスクを設定すると、スケジュール管理がより効率的になります。
特定の曜日に色を付ける方法
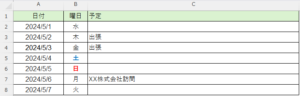
曜日ごとに色を付けることで、視覚的にスケジュールを把握しやすくなります。
ここでは、条件付き書式を使って特定の曜日に色を付ける方法を説明します。
手順1:セルの選択
曜日が表示されているB列を選択します。
手順2:条件付き書式の設定
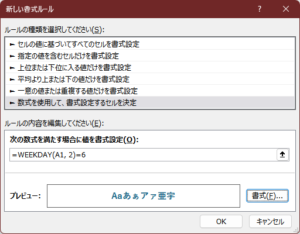
Excelのリボンから「ホーム」タブを選び、「条件付き書式」をクリックします。
そして、「新しいルール」を選びます。
手順3:数式を使用した条件の設定
「数式を使用して、書式設定するセルを決定」を選び、以下の数式を入力します。
=WEEKDAY(A1, 2)=6
この数式は、土曜日を条件としています。書式の設定で「フォントの色」を青に設定します。
手順4:日曜日の設定
同様にして、日曜日の設定を行います。数式は以下のようにします。
=WEEKDAY(A1, 2)=7
フォントの色を赤に設定します。
実際の応用例
この方法を使うことで、例えば毎週土曜日に行うメンテナンス作業や、日曜日の休暇を視覚的にスケジュール表に反映させることができます。
これにより、週の予定が一目でわかり、効率的にスケジュールを管理できます。
曜日を活用したデータ分析
Excelでは、曜日を活用してデータを分析することで、より深い洞察を得ることができます。
ここでは、ピボットテーブルやSUMIFS関数を使って曜日ごとのデータを集計する方法を紹介します。
ピボットテーブルを使って曜日ごとのデータを分析する方法
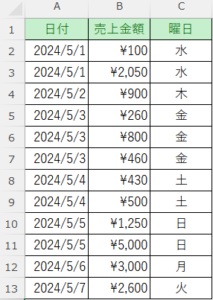
ピボットテーブルを使うと、大量のデータを効率的に集計し、分析することができます。
ここでは、売上データを曜日ごとに分析する例を紹介します。
手順1:データの準備
まず、データを準備します。A列に日付、B列に売上金額が入力されているとします。
手順2:曜日を追加する
C列に曜日を表示します。TEXT関数を使って日付から曜日を取得します。
=TEXT(A2, “dddd”)
手順3:ピボットテーブルの作成
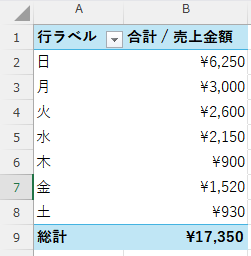
データ範囲を選択し、「挿入」タブから「ピボットテーブル」を選びます。
新しいシートにピボットテーブルを作成します。
手順4:フィールドの設定
ピボットテーブルのフィールドに「曜日」を行ラベルとして、「売上金額」を値にドラッグします。これで、曜日ごとの売上集計が表示されます。
SUMIFS関数を使って特定の曜日のデータを集計する方法
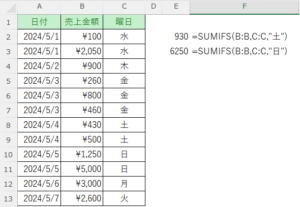
SUMIFS関数を使うと、特定の条件に基づいてデータを集計できます。
ここでは、特定の曜日の売上を集計する方法を紹介します。
手順1:条件付きデータの準備
A列に日付、B列に売上金額が入力されているとします。
曜日を取得するために、C列に以下の数式を入力します。
=TEXT(A2, “aaa”)
手順2:SUMIFS関数の設定
特定の曜日(例:土曜日)の売上を集計するには、以下のようにSUMIFS関数を使用します。
=SUMIFS(B:B, C:C, “土”)
これにより、C列に「土」と表示される行のB列の売上金額が合計されます。
実際の応用例
この方法を使えば、例えば曜日ごとの売上傾向を把握したり、特定の曜日にプロモーションを実施する効果を分析したりすることができます。
これにより、営業戦略やマーケティング施策の効果を高めることができます。
まとめ
この記事で紹介した曜日の活用方法を実践して、Excelでのスケジュール管理やタスク管理を効率化しましょう。曜日を上手に活用することで、作業の見通しが立ちやすくなり、業務の効率化が図れます。
【シフト表にこんな“ネスト”した関数はいかがでしょう】
— Microsoft 365 (@MSOfficeJP) April 14, 2017
「IF関数」と「WEEKDAY関数」で、自動的に土日は休業日と表示される式を作ってみました。
関数をネストするのはパズルみたいで面白いですよね!
▼ネストとはhttps://t.co/sMEEFUGzWN #Excel pic.twitter.com/0GyJgaw6TB
Excelは、業務効率を大幅に向上させる強力なツールです。関数や数式を使えば、複雑な計算を自動化でき、データの整理や分析も簡単に行えます。さらに、ピボットテーブルやグラフを使ってデータを視覚化し、説得力のある報告書を作成することが可能です。
Excelスキルを短期間で効果的に習得するなら、UdemyのExcel講座が最適です。基礎から応用まで学べる豊富なコースが揃っており、実務で即活用できるスキルを身につけられます。今すぐ始めて、業務効率をさらに高めましょう!












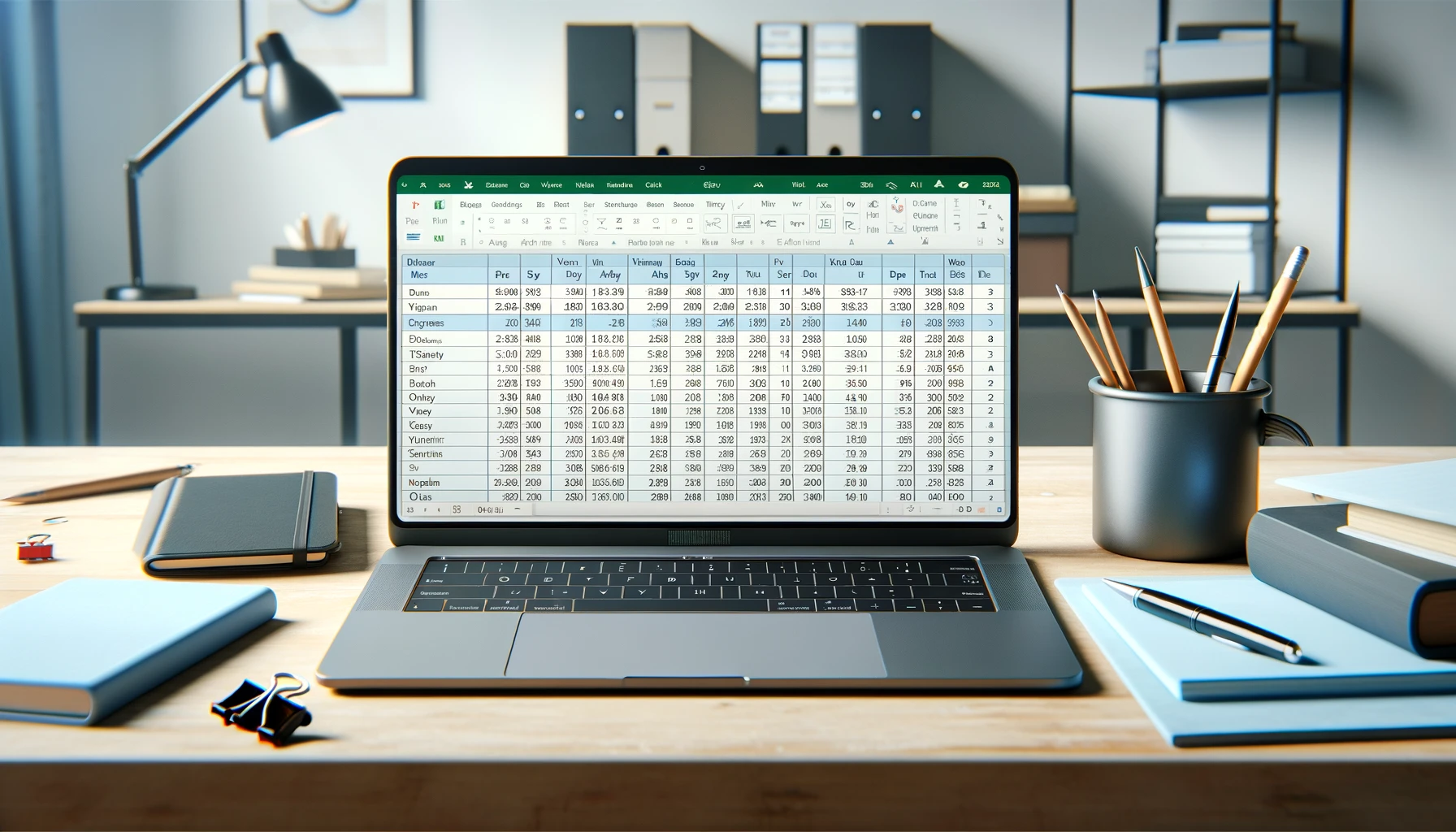









コメント