WebブラウザーでExcel Word PowerPointが無料で利用できる。
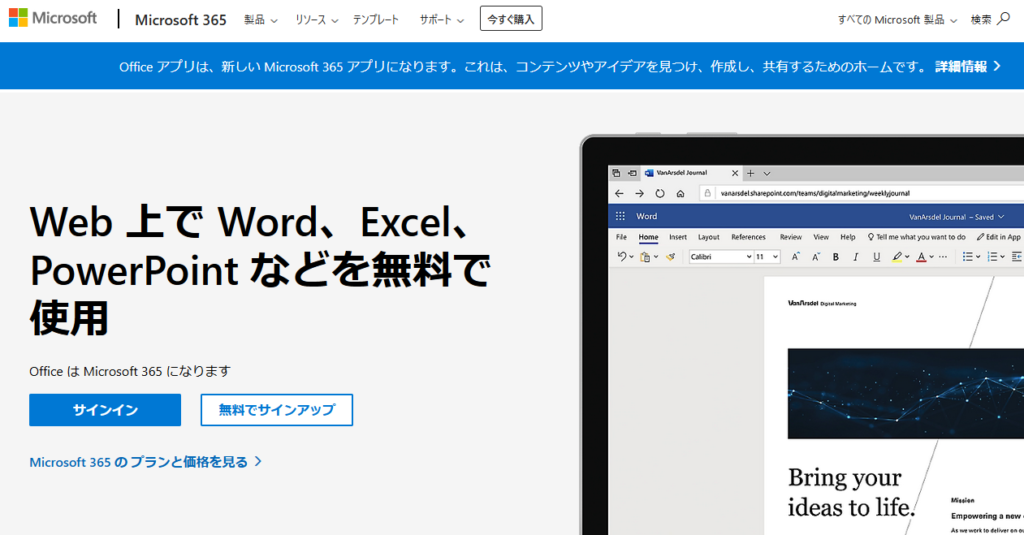
マイクロソフトの公式サービスだからライセンスも気にすることなく、存分に使い倒すことができる。
こんな超お得なサービス、使わないと勿体無い!
早速、使い方から見ていこう。
Microsoft Office Onlineとデスクトップ版の比較
| 特徴 | Microsoft Office Online | デスクトップ版 |
|---|---|---|
| 利用形態 | オンライン | インストール |
| 価格 | 無料 | 有料 |
| 必要な環境 | インターネット接続が必要 | インターネット接続は不要 |
| ファイル保存先 | OneDriveまたはSharePoint | ローカルドライブ OneDrive |
| 機能の豊富さ | デスクトップ版に比べて機能が制限されている | フル機能 |
| 利用可能なアプリケーション | Word、Excel、PowerPoint、OneNote、Outlook | Word、Excel、PowerPoint、Access、Publisher、Outlook、OneNote |
| ファイル形式の互換性 | オンライン版とデスクトップ版はファイル形式の互換性がある | ファイル形式の互換性があるが、古いバージョンのOfficeは最新のファイル形式をサポートしていないことがある |
| ファイル共有 | ファイルをOneDriveまたはSharePoint経由で共有する | ローカルファイル共有が可能 |
| カスタムテンプレートの利用 | 制限あり | 制限なし |
| セキュリティ | Microsoftがセキュリティを管理する | ユーザーがセキュリティを管理する |
| プライバシー | Microsoftがデータを管理するため、プライバシー上の懸念がある | ユーザーがデータを管理するため、プライバシー上の懸念が少ない |
| 利用制限 | 利用期限がある | 利用期限がない |
マイクロソフト LearnにWeb版とデスクトップ版の違いがまとめられているので、詳細を知りたい方はこちらを参照。
Microsoft Office Onlineのメリットとデメリットを紹介します。
事前に知っておくことで、より便利にMicrosoft Office Onlineを使用することできると思います。
Microsoft Office Onlineのデメリット
| デメリット | 詳細 |
|---|---|
| 高度な作業には向かない | 高度なフォーマット変更やデザインの調整はできない。 |
| インターネット接続が必要 | インターネットに接続されていない場合は利用できない。 |
| 回線の不安定さにより遅くなる場合がある | インターネット回線が不安定な場合、動作が遅くなる場合がある。 |
| Microsoftアカウントが必要 | Microsoftアカウントを持っていない場合、利用できない。 |
| カスタマイズ性が低い | オンライン版はカスタマイズ性が低く、プラグインなども利用できない。 |
| 高度なフォーマット変更やデザインの調整ができない | オンライン版では、高度なフォーマット変更やデザインの調整ができないため、プロフェッショナルな利用には向かない。 |
| アプリ版との機能差がある | オンライン版とアプリ版では、一部の機能が異なるため、アプリ版でしかできないこともある。 |
| マクロ機能が使用できない | マクロがあるファイルを開くことはできるが、マクロを実行することはできない。 |
| カスタムテンプレートの利用が制限される | オンライン版では、カスタムテンプレートの利用が制限されている。 |
| インターネット | インターネットが必要。 |
| プライバシーの問題がある | オンライン版を利用する際には、Microsoftにデータが送信されるため、プライバシーの問題がある。 |
| ネイティブアプリ版よりも動作が遅い | ネイティブアプリ版よりも動作が遅い場合がある。 |
Microsoft Office Onlineのメリット
| メリット | 詳細 |
|---|---|
| 無料で利用可能 | ライセンス購入の必要がなく、誰でも無料で利用できる。 |
| ブラウザ上で動作 | インストールが不要で、PCやスマートフォンに関係なくブラウザから利用できる。 |
| 複数人での編集・共有が可能 | 複数のユーザーが同じ文書を編集できる。 また、共有リンクを作成することで誰でも閲覧できる。 |
| 基本的な作業には問題なく対応 | 機能制限はされているけど、ワード、エクセル、パワーポイントの基本的な機能には問題なく対応している。 |
| OSの種類に依存しない | Windows、Mac、LinuxなどのOSに関係なく利用できる。 |
| OneDriveとの連携により、文書を保存・バックアップが容易 | OneDriveに保存することで、いつでもどこでもアクセス可能で、バックアップも容易。 |
| 新機能が頻繁に追加される | Microsoftが頻繁に新機能を追加しているため、常に最新の機能が利用できる。 |
| セキュリティ対策がしっかりしている | Microsoftがセキュリティに対して十分な対策を施している。 |
Microsoft Office Onlineのメリット、デメリットを紹介しました。
事前に知っておくことで、より便利にMicrosoft Office Onlineを利用できると思います。
いくつかデメリットを紹介しましたが、実際に使用する上で不便に感じることや不満に思うことは、ほとんどないと思います。
Microsoft Office Onlineへアクセス
Microsoft Office Onlineにアクセスしよう。
Webサービスなのでインストール作業は一切不要。
マイクロソフトアカウントでログインするだけ、スグに利用可能!
マイクロソフトアカウントを持っていない人は、今すぐサインアップしよう!
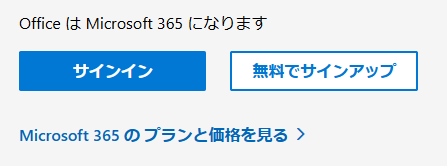
マイクロソフトアカウントのサインアップはメールアドレスがあればOK。
もちろんGmailのメールアドレスでも作成可能。
Microsoft Office Onlineのスタートページを眺めてみよう
マイクロソフトアカウントでログインするとHomeが開く。
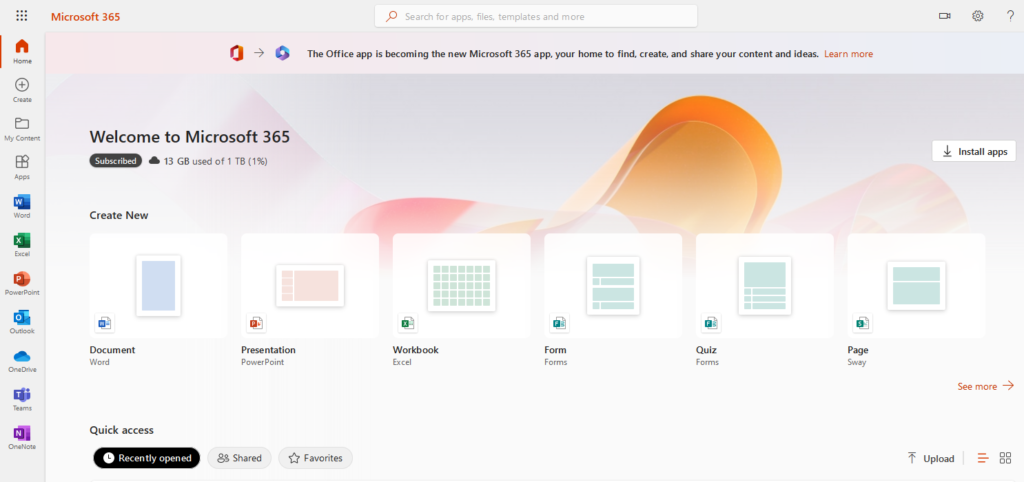
左側にWord、Excel、Powerpointなどおなじみのアプリケーションが縦に並んでいる。
画面中央には、Word、Excelなどの新規作成アイコンがならび、その下にQuick Accessが表示されている。
Quick Accessは最近開いたファイル一覧(Recently opened)がデフォルト表示されている。

ファイルを開く時はOneDriveにアップロードしてから
例えば、メールに添付されているエクセルファイルをMicrosoft Office Onlineで開こうと思ったら、まず、OneDriveにアップロードする必要がある。
アップロードは、Quick Accessの右側に「Upload」のリンクがあるのでクリックすると、ファイル選択が開くのでMicrosoft Office Onlineで開きたいファイルを選択し、開くをクリック。
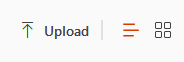
そうするとOneDriveに選択したファイルがアップロードされる。
アップロードが完了すると、Microsoft Office Onlineで自動的に開き、編集できるようになる。
Microsoft Office Onlineで開けるファイルサイズに制限あり?
Excelファイルは、Sharepointから開く場合、50MBの制限があるらしい。
残念ながら、筆者はSharepointを使っていないので確かめられなかった。
約85MBのエクセルファイルを作成してMicrosoft Office Onlineで開いてみた。
OneDriveにアップロードして開いたところ、問題なく開くことができた。
大きなファイルサイズでもOneDriveからだと問題なく使用できそうだ。
ファイルはOneDriveから削除
Quick Accessにファイル名が表示されているので、ここから削除したくなるが、実際は削除できない。
削除したい場合は、・・・→Open→Open File Locationを選択するとOneDriveが表示されるので、そこから削除しよう。
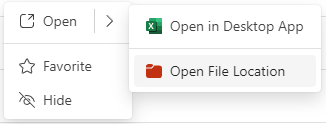
OneDriveからファイルを削除しても、Microsoft Office Onlineの最近開いた一覧(Recently opened)からは消えない。
最近開いた一覧(Recently opened)から表示を消したい場合は、・・・からHideを選択すると一覧から消える。
ちなみに削除したファイルを一覧から開こうとすると「This item might not exist or is no longer available」というメッセージが表示される。
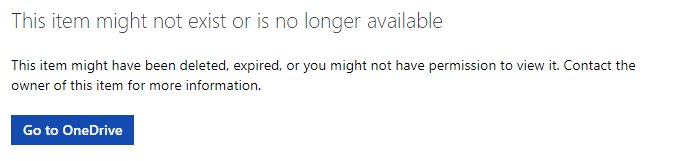
このアイテムは存在しないか、利用できなくなっている可能性があります
このアイテムは削除されているか、有効期限が切れているか、表示する権限がない可能性があります。詳細については、このアイテムの所有者にお問い合わせください。
[OneDrive に移動]
Microsoft Office Onlineを利用できるブラウザー
Web版 Microsoft 365 の機能を最大限に活用できるように、次のブラウザーの最新バージョンの使用をオススメします。
デスクトップおよびノート PC
- Windows 10: 新しい Microsoft Edge、Microsoft Edge レガシー、Mozilla Firefox または Google Chrome
- Windows 8.1 または 7 (SP1): 新しい Microsoft Edge, Firefox または Chrome
- Mac OS X (10.10 以降): 新しい Microsoft Edge、Apple Safari 10+ または Chrome
- Linux: Web版 Microsoft 365 は、新しい Microsoft Edge、Linux の Firefox または Chrome の両方で動作しますが、一部の機能が利用できない場合があります。
iOS デバイス
Office モバイル アプリを使用することをお勧めします。
Apple App Store でも見つけることができます。
Office モバイル アプリをサポートしなくなった以前のバージョンの iOS を使用している場合、iOS の Web版 Microsoft 365 には Safari が最適なブラウザですが、一部の機能が利用できない場合があります。
注: Web版 Microsoft 365 は Safari 9 以前ではサポートされなくなりました。
Android
現在、Android では Web版 Microsoft 365 に正式にサポートするブラウザーはありません。
代わりに、Office for Android アプリを使用することをお勧めします。 Google Play ストアでも見つけることができます。
その他のデバイス
ほとんどの Web版 Microsoft 365 機能は、Hololens や XBox One の Microsoft Edge ブラウザーで動作します。









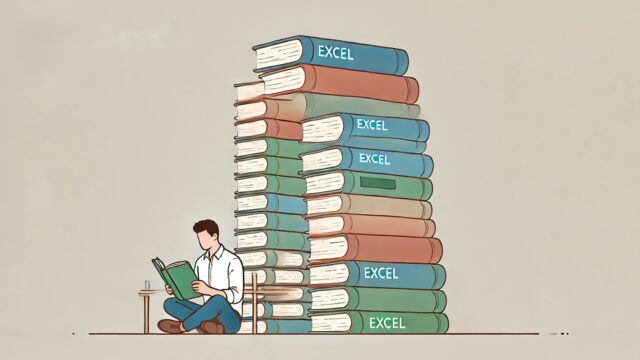
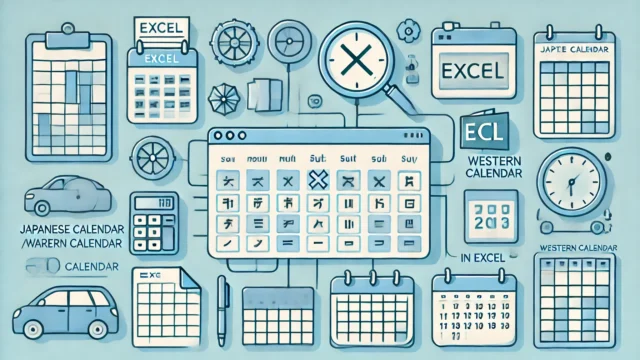
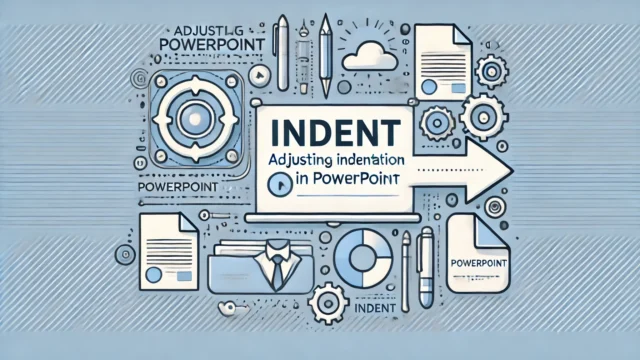












コメント