Excelでセルの値がゼロの場合に非表示にする方法を知りたいですか?
この記事では、初心者でも簡単にできるゼロの非表示方法を5つご紹介します。
これにより、データを見やすく整えることができ、効率的な作業環境を作成できます。
ゼロを非表示にすることは、データの管理においても重要であり、特に数字データを多く扱う業務では見やすさと作業効率が向上します。
この記事を読めば、セルの書式設定や条件付き書式、数式などを駆使してゼロを非表示にする方法が理解できるので、ぜひ最後までお読みください。
1. Excelでゼロを非表示にする必要性

ゼロが表示されると、データの見た目が複雑になり、可読性が下がります。
不要なゼロが多く表示されることで、必要な情報を見逃すリスクも高まります。
例えば、在庫管理や売上データでゼロが多いと、情報の把握が難しくなり、分析に時間がかかります。
Excelでゼロを非表示にすることで、データの管理が効率化され、見た目も整い、視覚的にすっきりとした印象を与えられます。
2. ゼロを表示しないための具体的な方法
セルの書式設定を変更する
ゼロを非表示にする最も簡単な方法は、セルの書式設定を変更することです。以下の手順で設定します:
- 対象のセルまたは範囲を選択します。
- 右クリックして「セルの書式設定」を選びます。
- 表示形式タブから「ユーザー定義」を選びます。
- ゼロを非表示にするフォーマット(例:「#;#;;@」)を設定します。
この方法は特に固定データでゼロを隠したい場合に有効です。
条件付き書式を使用する
条件付き書式を使用して、ゼロを非表示にすることも可能です。以下の手順で設定します:
- ホームタブから「条件付き書式」を選択します。
- 「新しいルール」を作成します。
- 数値がゼロの場合に文字の色を背景と同じに設定します。
この方法は、データの変更が頻繁にある場合に便利で、常に最新の状態でゼロを非表示にすることが可能です。
例えば、売上データの一覧でゼロの値が頻繁に発生する場合、条件付き書式を使ってゼロを目立たなくすることで、重要なデータに集中しやすくなります。
数式を使ってゼロを非表示にする
数式でゼロを非表示にするには、以下の手順でIF関数を使用します:
- 「=IF(A1=0, “”, A1)」と入力します。
- A1の値がゼロの場合には空白を表示し、ゼロ以外の値はそのまま表示します。
この方法は、データをそのまま使いたい場合に便利です。ゼロを空白にすることで、他のセルで参照する際に不要なゼロが表示されるのを防ぐことができます。
データ入力時にゼロを回避する
データ入力時にゼロを避けるには、以下の手順を使用します:
- 先頭にアポストロフィ(‘)をつけて「‘0」と入力します。
- これにより、ゼロは文字列として認識され、表示形式に影響されません。
この方法は、特に電話番号や商品コードのように先頭のゼロが重要な場合に適しています。ゼロを文字列として扱うことで、Excelの自動変換による予期せぬトラブルを回避することができます。
表示オプションを使ってゼロを非表示にする
Excelには、シート全体でゼロを非表示にするオプションもあります。以下の手順で設定します:
- 「ファイル」タブから「オプション」を選びます。
- 「詳細設定」の中にある「このシートの表示オプション」を選びます。
- 「ゼロ値のセルにゼロを表示する」のチェックを外します。
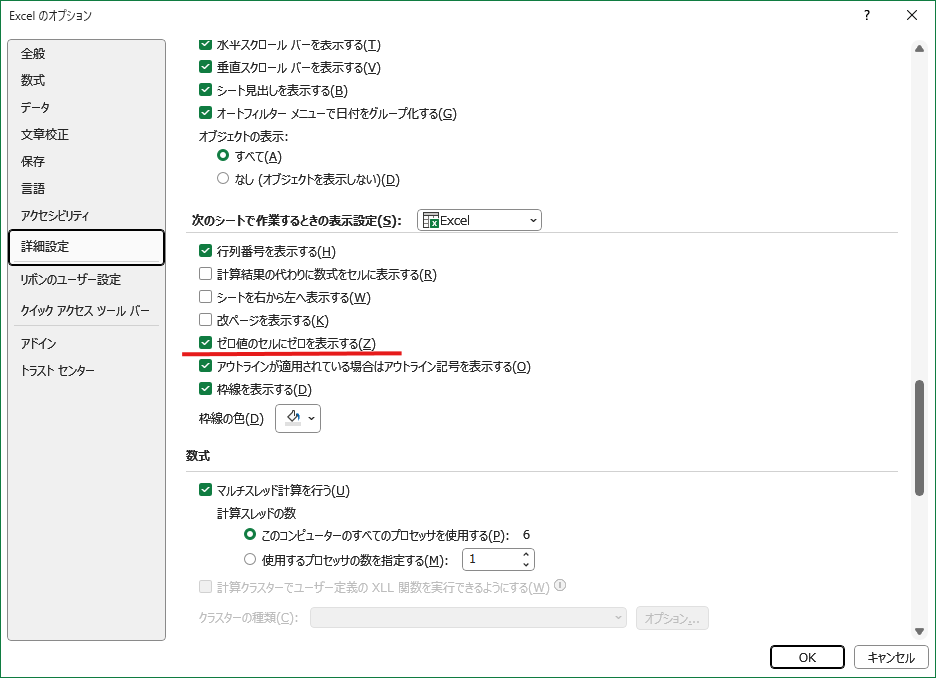
これにより、シート内のすべてのゼロを非表示にできます。この方法は、大量のデータを扱うシートで一括してゼロを隠したい場合に非常に有効です。 また、簡単に元に戻せるため、一時的にゼロを非表示にしたい場合にも便利です。
3. まとめと活用のポイント
- ゼロを非表示にすることで、Excelのデータをより見やすく、効率的に管理できます。
- この記事で紹介した5つの方法を活用することで、状況に応じて最適な方法を選べます。
- どの方法も簡単に実行できるので、ぜひ試してみてください。
- データの内容や目的に応じて使い分けることで、Excel作業の効率が格段に向上します。
- ゼロを非表示にすることで、必要な情報に集中しやすくなり、視覚的にも整理されたデータを提供することが可能です。










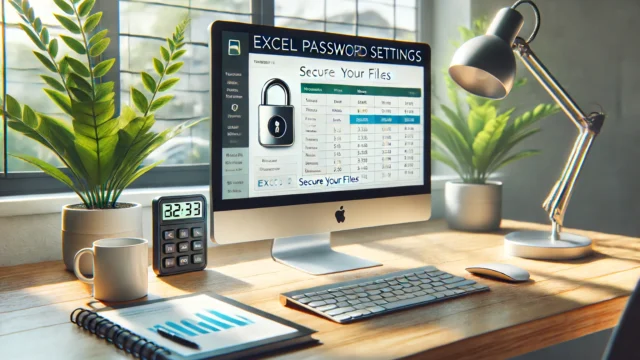












コメント