Excelのフィルター機能を使い、データの合計を簡単に計算する方法を解説します。
業務の効率化やデータ集計を迅速に行いたいと考えている方にとって、フィルターと関数を組み合わせることは大変便利です。
具体的な解決策として、SUBTOTAL関数やSUM関数を使った合計計算の方法を詳しく解説します。
この記事を読めば、Excelでデータを抽出し、必要な情報だけを合計する方法をマスターできます。
さらに、これらのテクニックを実際の業務で活用することで、作業の効率化と正確なデータ分析を実現できるでしょう。
1. Excelのフィルター機能で合計を計算する方法とは
Excelのフィルター機能を使えば、必要なデータを抽出し、その合計を簡単に計算できます。
売上データから特定の商品や条件に合うデータを絞り込み、合計を確認することで、作業効率を大幅に向上させることができます。
フィルター機能を使えば、必要なデータを絞り込み、その合計を簡単に求められます。
例えば、売上リストから特定の商品カテゴリや日付範囲でデータを絞り込み、合計売上を計算することで迅速に意思決定が可能になります。
このようなフィルター機能の活用により、業務で効率的にデータ分析を行い、時間の節約にもつながります。
2. SUBTOTAL関数を使ったフィルター範囲の合計計算
フィルターを適用した範囲の合計を計算する場合、SUBTOTAL関数を使うのが最適です。
SUBTOTAL関数は、フィルターで非表示になっている行を除外して計算を行うことができます。
例えば、SUM関数はフィルターで非表示の行も含めて合計を計算しますが、SUBTOTAL関数は可視セルのみを対象とするため、フィルターを適用した結果に基づいた正確な合計を得ることができます。
これにより、必要なデータだけを集計する際に非常に便利です。
以下の手順でSUBTOTAL関数を使った合計計算を行います。
=SUBTOTAL(9, 範囲)という数式を入力し、可視セルの合計を算出します。- 月次の売上データを含む表にフィルターを適用します。
- 各部門ごとに条件を指定してデータを絞り込みます。
SUBTOTAL関数を使えば、フィルターを使って絞り込んだデータの合計だけを自動的に計算してくれます。
この方法は、フィルターが適用されたリストを扱う際に非常に便利です。
特に、大量のデータを扱う際には、この関数を使うことでデータの要点を簡単に把握することができます。
また、SUBTOTAL関数は、集計の種類を指定することができます。
これにより、合計だけでなく平均や最大値、最小値なども求めることができます。
例えば、平均を使って部門ごとの成績を評価したり、最大値を使って売上のピークを確認するなど、実際のビジネスシーンで多様な分析に役立ちます。
これにより、データ分析の幅が広がり、より多くの情報を手軽に取得することができます。
3. SUM関数でフィルター範囲を合計する方法
フィルターを適用した範囲の合計を計算するもう一つの方法は、SUM関数を使用することです。
ただし、SUM関数はフィルターで非表示になったセルも含めて合計してしまうため、注意が必要です。
例えば、売上データの中で特定の商品をフィルターしている場合、SUM関数を使うと非表示の売上も含まれてしまい、正確な集計ができない可能性があります。
そのため、可視セルのみを選択して計算することが重要です。
CTRLキーを活用した選択
フィルターを使っていない場合で、合計したいセルが散在している場合には、以下の方法が便利です。
合計したいセルをCTRLキーを押しながらクリックします。
これにより、複数のセルを一括で選択できます。この合計を手軽に計算することができます。
また、可視セルのみを合計することで、余分なデータを含めずに正確な結果を得ることが可能です。
この方法は、対象のセルが少ない場合や特定のセルだけを合計したい場合に便利です。
さらに、SUM関数を利用する際の注意点として、フィルターがかかっていない状態では全てのデータが対象となるため、必ず可視セルのみを選択するように心がけましょう。
例えば、可視セルを選択せずに全体を集計してしまうと、意図せず非表示のデータが含まれてしまい、売上などの数値が実際よりも多く計算されてしまうことがあります。
これにより、誤った集計結果を防ぎ、必要なデータのみを基にした正確な分析が可能となります。
4. フィルター適用時の数値計算の注意点
フィルター適用時の計算では、特に注意が必要な点がいくつかあります。
- フィルターを使用した場合の数値計算に関する注意点
- フィルター適用時に使える便利なテクニック
このセクションでは、これらのポイントについて詳しく説明します。
4.1 オートフィルター機能を活用したデータ分析
さらに、複数の条件でデータを絞り込みたい場合には、オートフィルター機能を活用することで、より柔軟にデータを分析できます。
たとえば、特定の部門や期間に応じた売上データを抽出して、その合計や平均を計算することで、迅速に重要な指標を把握することができます。
これにより、必要なデータのみを集計し、迅速な意思決定を支援します。
4.2 フィルター操作の効率化に役立つショートカットキー
また、Excelには様々なショートカットキーがあり、これらを活用することでフィルターの操作をさらに効率的に行うことができます。
例えば、Ctrl + Shift + Lでフィルターのオンオフを切り替えるだけでなく、Alt + ↓でフィルターの条件を素早く設定することが可能です。
これらのテクニックを覚えておくことで、フィルター操作の効率をさらに高めることができます。
5. Excelフィルターを使いこなして業務効率を向上させよう
Excelのフィルター機能とSUBTOTAL関数を組み合わせて使うことで、大量のデータから必要な情報を効率的に抽出し、合計を迅速に計算することが可能です。
例えば、月次の売上データを各部門ごとにフィルターし、SUBTOTAL関数を使用して正確な合計を算出することで、報告書の作成にかかる時間を大幅に短縮できます。
また、フィルターと関数を組み合わせることで、データの絞り込みや分析を自動化し、業務全体の効率化を図ることができます。
このようなテクニックを活用することで、Excelを使ったデータ管理がよりスムーズになります。
日々の業務において、必要なデータを素早く取り出し、正確に集計することで、作業の負担を減らし、ビジネス上の意思決定をサポートします。
ぜひこれらの方法を活用して、Excelでのデータ処理を効率的に行ってください。








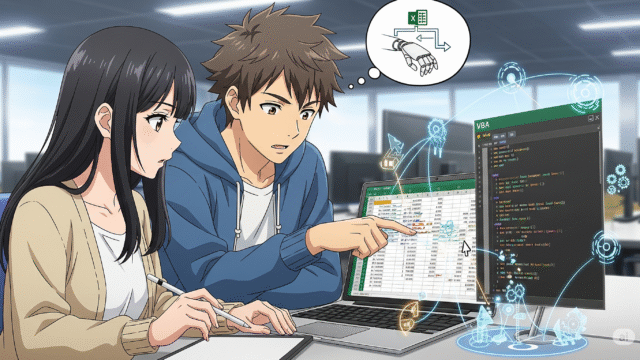

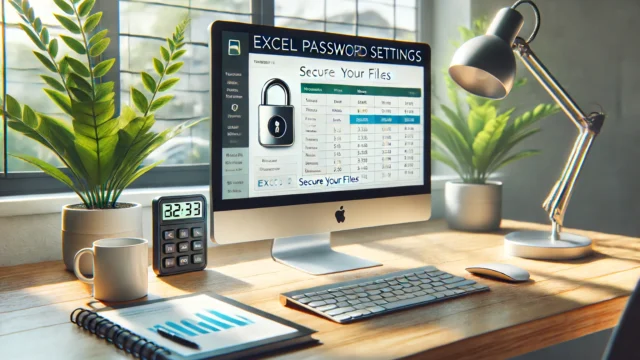
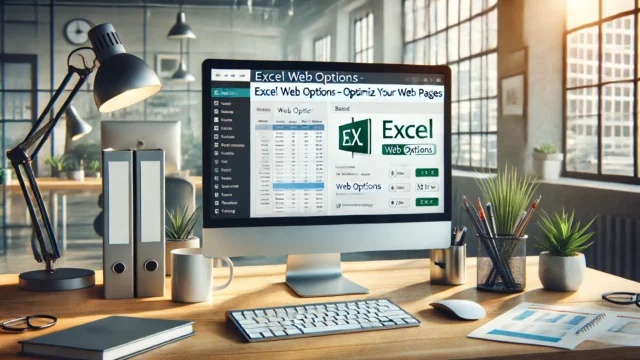











コメント