プルダウンとは
Excelにおいて、選択肢のリストから値を選択することができるUI要素の一つに「プルダウンリスト」があります。
別名「ドロップダウンリスト」とも言います。
プルダウンリストは、セルをクリックすることで表示される選択肢から、ユーザーが値を選択できるようにするUI要素で、非常に便利な機能の一つです。
例えば、データ入力をする際に事前に選択肢を用意し、それをプルダウンリストとして設定することで、入力ミスの削減やデータの整合性の維持が容易になります。

プルダウンリストを使えば、複数人で作業する時もデータの整合性を取りやすくなります!




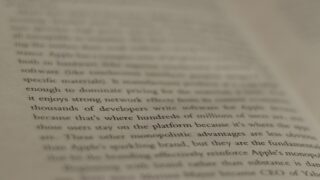
プルダウンの作成方法
プルダウンの作成はとても簡単です。
- プルダウンリストに表示したいデータを入力します。
- データの入力規則でプルダウンリスト設定します。
詳しい手順は、次のセクションを参照してください。
プルダウンリストに表示したいデータを入力します。
プルダウンリストに表示したいデータを入力します。
縦に並べた方が、データの追加などがやりやすいので縦に並べておきましょう。
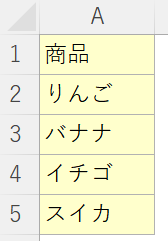

表示したいデータを縦に入力!
データの入力規則でプルダウンリスト設定します。
赤枠の箇所にプルダウンリストを設定します。
分かりやすいように、先ほど入力した「プルダウンリストに表示するデータ」の横に表を作成しましたが、別のシートに作成することも可能です。
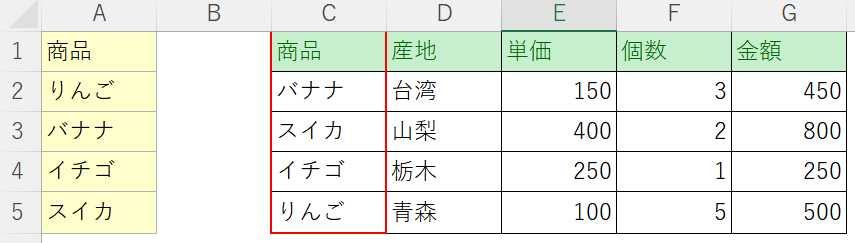
① プルダウンリストを設定したいセルを選択します。
例の場合、C2:C5セルを選択します。
② メニューから データ → データツール → データの入力規則 を選択します。
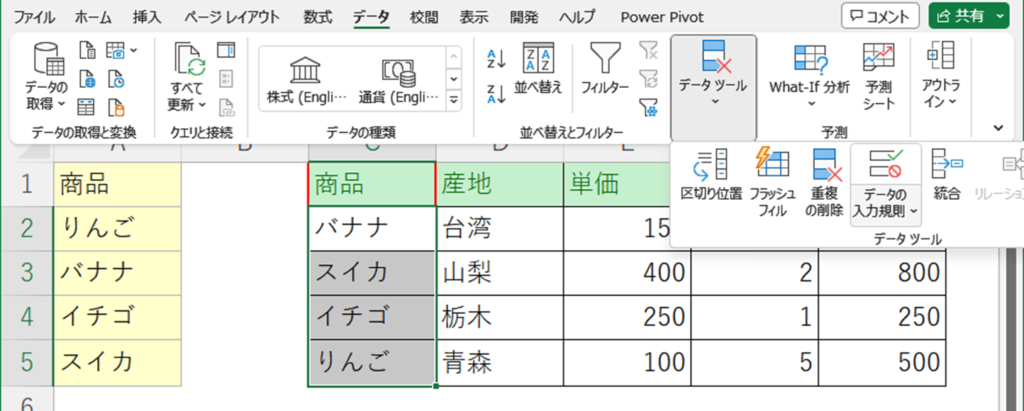
データの入力規則のダイアログが表示されます。
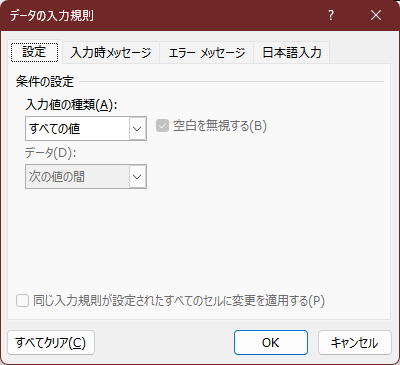
③ 設定タブで各項目を設定します。
- 入力値の種類:リスト
- 空白を無視する:チェックを付ける(最初からチェック付いています)
- ドロップダウンリストから選択する(最初からチェック付いています)
- 元の値:A2:A5
※元の値にカーソルを移動してマウスでA2~A5を選択すると自動入力できます。
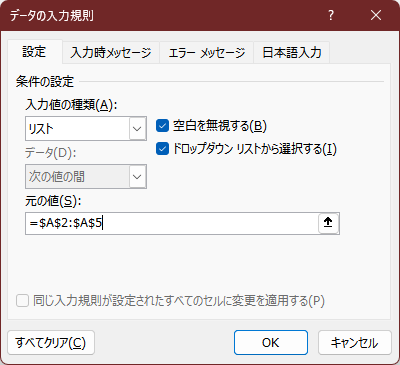

プルダウンリストの設定はこれで終わり!
プルダウンリストが利用できるようになりました!
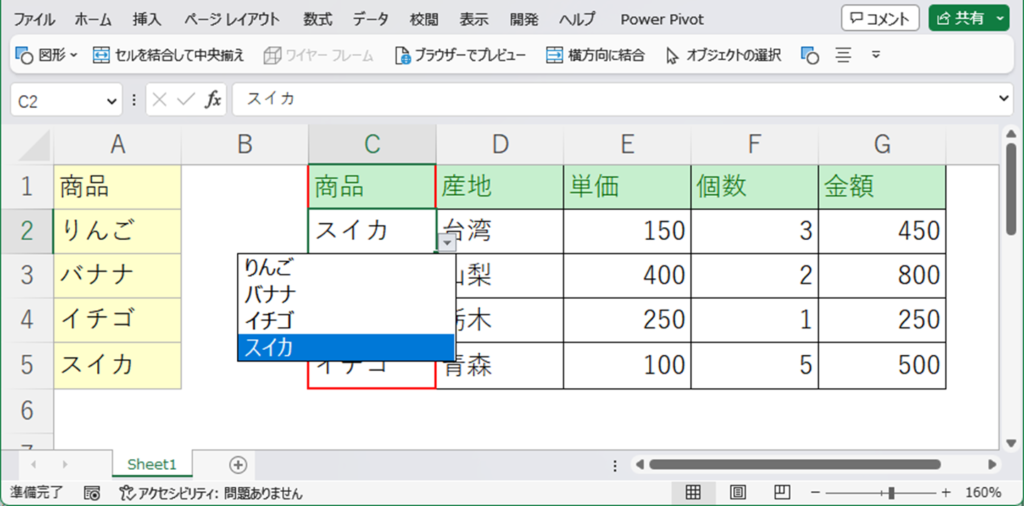
プルダウンリストの削除 (データの入力規則設定をクリアする)
設定をクリアするには、データの入力規則ダイアログの左下にある「すべてクリア」ボタンをクリックします。
そうすると、設定した内容がすべてクリアされ元のセルに戻ります。
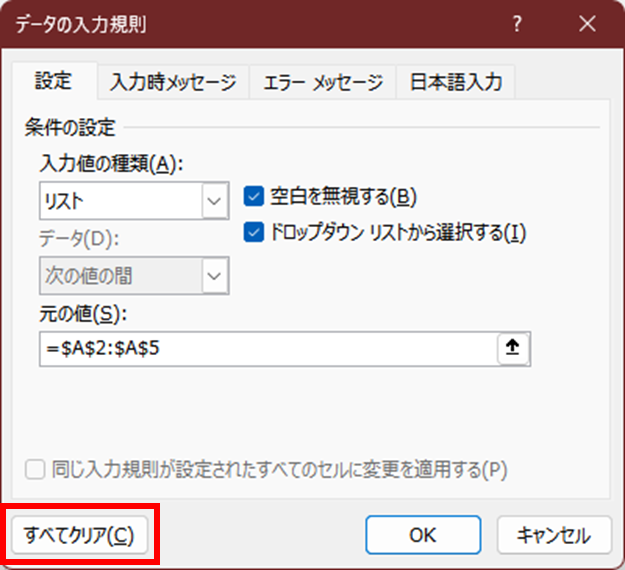
Microsoft公式
まとめ
プルダウンリストは、3ステップで利用できる便利な機能です。
データの入力ミス防止、整合性の維持に役立ててください!
プルダウンリストの簡単3ステップ
- プルダウンリストを設定したいセルを選択
- メニューから データ → データツール → データの入力規則 を選択
- 設定タブで各項目を設定
Excelは、業務効率を大幅に向上させる強力なツールです。関数や数式を使えば、複雑な計算を自動化でき、データの整理や分析も簡単に行えます。さらに、ピボットテーブルやグラフを使ってデータを視覚化し、説得力のある報告書を作成することが可能です。
Excelスキルを短期間で効果的に習得するなら、UdemyのExcel講座が最適です。基礎から応用まで学べる豊富なコースが揃っており、実務で即活用できるスキルを身につけられます。今すぐ始めて、業務効率をさらに高めましょう!








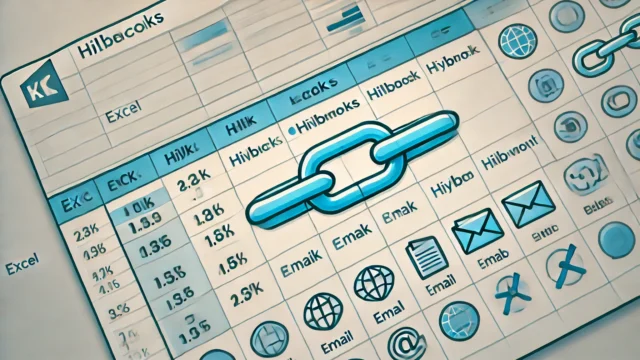
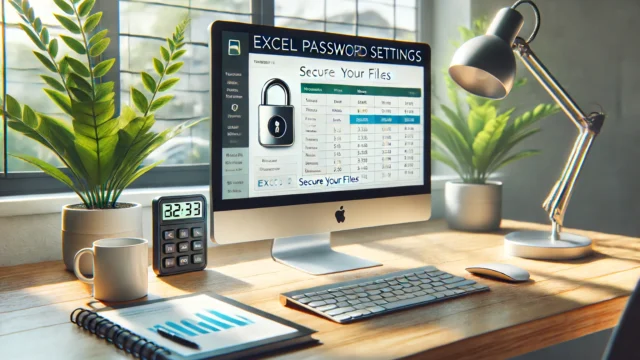
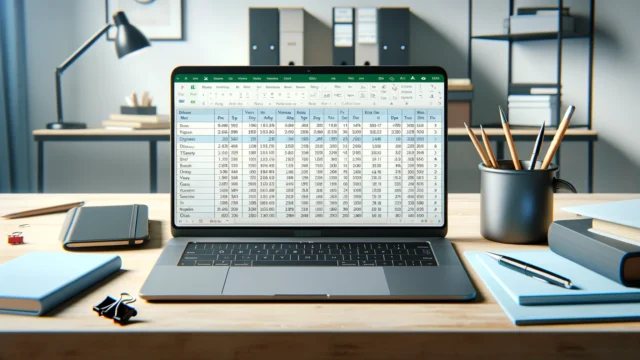












コメント