ハイパーリンクとは?
ハイパーリンクは、クリックするだけで別の場所に移動できるリンクです。
Excelでは、特定のセルにリンクを設定できます。
これにより、他のシートやウェブページに簡単にアクセスできます。
ハイパーリンクの挿入方法
-
セルを選ぶ
まず、リンクを挿入したいセルを選びます。 -
ハイパーリンクダイアログを開く
右クリックして「ハイパーリンク」を選びます。
または、「挿入」タブの「リンク」をクリックします。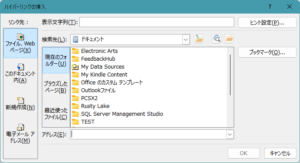
-
リンク先を指定する
「ハイパーリンクの挿入」ダイアログが開きます。
ここでリンク先を指定します。選択肢は以下の通りです:
- ファイル、Webページ: 外部のウェブページにリンクします。
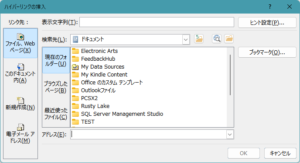
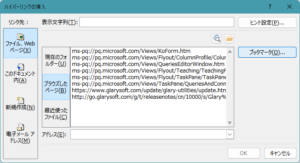
- このドキュメント内: 同じファイル内の他のシートやセルにリンクします。
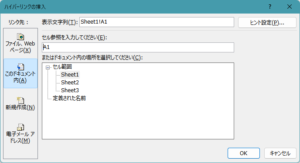
- 新規作成: 新しいExcelファイルを作成しリンクします。
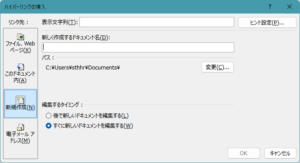
- 電子メールアドレス: メールアドレスを指定して、クリックするとメール作成画面が開きます。
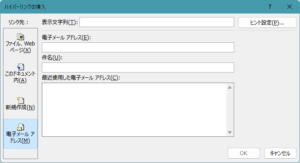
ファイル、Webページ: ほかのファイルや外部のウェブページにリンクします。
ファイル
- 「ファイル、Webページ」を選択
「ハイパーリンクの挿入」ダイアログで、「ファイル、Webページ」を選びます。 - ファイルを選択する
- 現在のフォルダー
現在のフォルダーが表示されています。フォルダーの移動も可能です。
リンクしたいファイルを選択します。 - 最近使ったファイル
ファイルの履歴から選択もできます。
- 現在のフォルダー
- 表示テキストを入力する
リンクのテキストを入力します。これはセルに表示される文字列です。
例えば、「Exampleファイルを開く」とします。 - OKをクリック
最後に「OK」をクリックして、ファイルへのリンクを挿入します。
Webページ
Webページリンクは、外部のウェブページにアクセスするリンクです。
以下の手順で設定します:
-
「ファイル、Webページ」を選択
「ハイパーリンクの挿入」ダイアログで、「ファイル、Webページ」を選びます。 -
リンク先のURLを入力する
リンク先のウェブページのURLをアドレス乱に入力します。
例えば、https://example.com など。 -
表示テキストを入力する
リンクのテキストを入力します。これはセルに表示される文字列です。
例えば、「Exampleサイトを開く」とします。 -
OKをクリック 最後に「OK」をクリックして、Webページへのリンクを挿入します。
このドキュメント内: 同じファイル内の他のシートやセル。
「このドキュメント内」リンクは、同じExcelファイルの中で特定の場所にジャンプするリンクです。
以下の手順で設定します:
- 「このドキュメント内」を選択
「ハイパーリンクの挿入」ダイアログで、「このドキュメント内」を選びます。 - リンク先のシートを選ぶ
リストからリンク先のシートを選択します。 - セルの参照を入力
シートを選んだら、リンク先のセルの参照(例えば、A1やB2など)を入力します。
これにより、リンクをクリックするとそのセルにジャンプします。
例えば、現在のシートから「シート2」のセルA1にリンクを作りたい場合、以下のように設定します:
- 「ハイパーリンクの挿入」ダイアログで「このドキュメント内」を選択。
- 「シート2」を選び、「セル参照」に「A1」を入力。
新しいドキュメント: 新しいExcelファイルを作成しリンクします。
「新しいドキュメント」リンクは、新しいExcelファイルを作成し、そこにリンクする機能です。以下の手順で設定します:
-
「新規作成」を選択
「ハイパーリンクの挿入」ダイアログで、「新しいドキュメント」を選びます。 -
新しいドキュメントの名前を指定する
新しいExcelファイルの名前を入力します。例えば、「新しい報告書.xlsx」などとします。 -
保存先を指定する
「パス」欄で、新しいファイルの保存先フォルダを指定します。ここで、ファイルを保存したい場所を選びます。 -
表示文字列にテキストを入力する
リンクとして表示されるテキストを入力します。例えば、「新しい報告書を作成する」と入力します。 -
OKをクリック 最後に「OK」をクリックすると、新しいExcelファイルが指定の場所に作成され、リンクが設定されます。
例: 例えば、「新しい報告書.xlsx」という名前でデスクトップに新しいファイルを作成する場合、以下のように設定します:
- 「ハイパーリンクの挿入」ダイアログで「新しいドキュメント」を選択。
- ファイル名に「新しい報告書.xlsx」を入力。
- 保存場所に「デスクトップ」を選びます。
- リンクのテキストに「新しい報告書を作成する」を入力。
- 「OK」をクリックして設定完了です。
電子メールアドレス: メールアドレスを指定して、クリックするとメール作成画面が開きます。
「電子メールアドレス」リンクは、指定されたメールアドレスにメールを送信するためのリンクです。
リンクをクリックしてもメールは送信されません。メールソフトが起動されるだけです。
以下の手順で設定します:
- 「電子メールアドレス」を選択
「ハイパーリンクの挿入」ダイアログで、「電子メールアドレス」を選びます。 - メールアドレスを入力する
リンク先のメールアドレスを入力します。
例えば、example@example.com など。 - 表示テキストを入力する
リンクのテキストを入力します。
これはセルに表示される文字列です。
例えば、「メールを送る」とします。 - 件名を入力する
必要に応じて、メールの件名を入力します。
例えば、「お問い合わせ」など。 - OKをクリック
最後に「OK」をクリックして、メールアドレスへのリンクを挿入します。
ハイパーリンクの編集・削除
編集する方法
- リンクが設定されているセルを右クリックします。
- 「ハイパーリンクの編集」を選びます。
- 必要な変更を行い、「OK」をクリックします。
削除する方法
- リンクが設定されているセルを右クリックします。
- 「ハイパーリンクの削除」を選びます。
ハイパーリンクの活用例
-
社内資料のリンク 社内の報告書や資料をExcelにまとめ、リンクを設定すると便利です。
-
外部情報へのリンク 業務に関連するウェブページや参考文献のURLを設定し、資料集として使えます。
Microsoft公式
Youtube
X(旧Twitter)
HYPERLINK関数でメール作成
— 筒井.xls@エクセル関数擬人化本著者 (@Tsutsui0524) July 8, 2024
リンクをクリックすると指定した宛先、件名、本文でメールが作成されます!
試してみましたが、複数アドレスを設定することもできるようです。#Excel pic.twitter.com/binLk48mcJ
本日のショートカットTips:【 #Excel 便利機能編】
— ビックカメラパソコンStyle (@biccameraP) June 12, 2024
💡ハイパーリンクのダイアログを即座に開く
⌨ 『CTRL + K』
セル上での右クリックの手間を省くことができます。
毎日リンクの編集作業をしているという方はぜひお試しください🥰✨
#PC #Office #Windows #PC活用術 pic.twitter.com/sSXphHzcdO
まとめ
Excelのハイパーリンクを使うと、情報へのアクセスが簡単になります。初心者でも簡単に設定できるので、ぜひ活用してみてください。
Excelは、業務効率を大幅に向上させる強力なツールです。関数や数式を使えば、複雑な計算を自動化でき、データの整理や分析も簡単に行えます。さらに、ピボットテーブルやグラフを使ってデータを視覚化し、説得力のある報告書を作成することが可能です。
Excelスキルを短期間で効果的に習得するなら、UdemyのExcel講座が最適です。基礎から応用まで学べる豊富なコースが揃っており、実務で即活用できるスキルを身につけられます。今すぐ始めて、業務効率をさらに高めましょう!









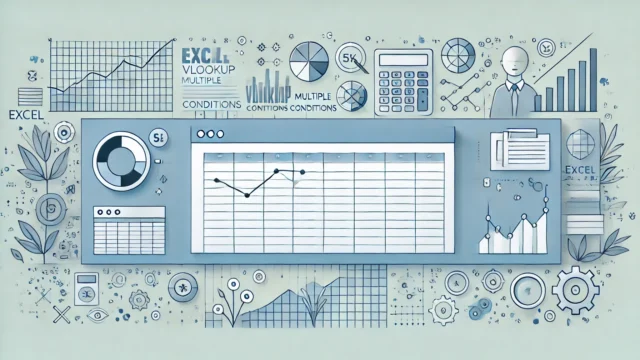

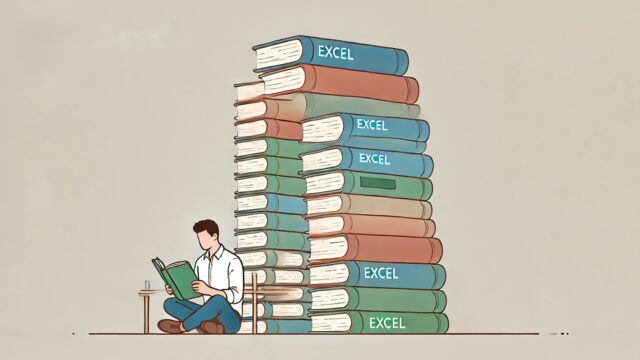
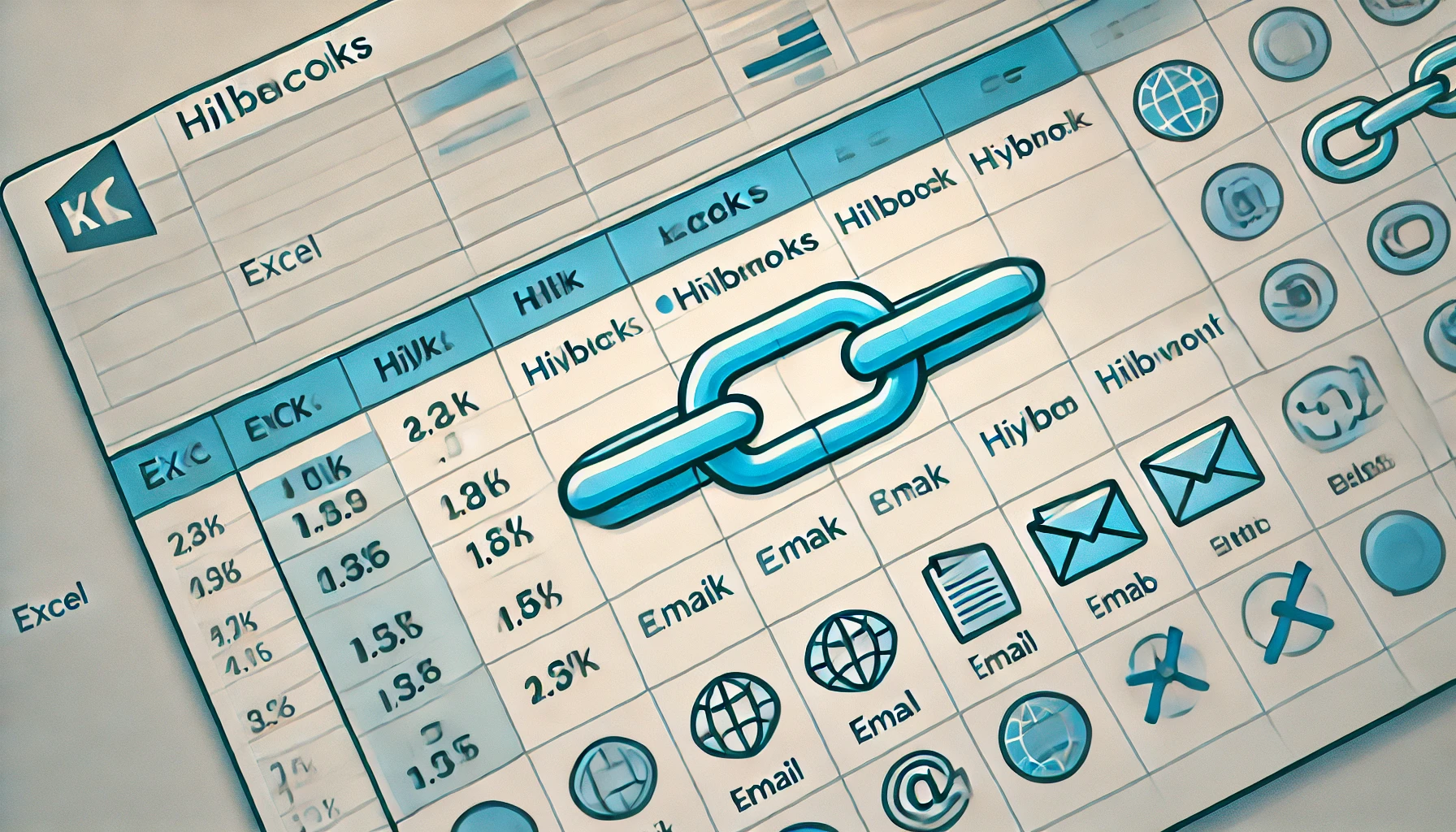









コメント