「Excelで西暦を年度に変えたいけど、やり方が難しそう…」と思っている人もいるかもしれません。でも、Excelを使えばとても簡単にできます。
この記事では、Excelの基本的な関数を使って、誰でもわかるように3つのステップで説明します。
西暦と年度の違いとは?

まず、年度とは、日本の学校や企業でよく使われる1年の区切り方です。日本では、年度は4月1日から翌年の3月31日までと定められています。それに対して、西暦は1月1日から12月31日までのカレンダー上の期間です。例えば、2024年度は2024年4月1日から2025年3月31日までを指します。
年度の管理は、会計処理や予算計画、業績評価などの分野で重要になります。例えば、企業の決算時には、年度ごとの売上や経費を正確に分類し、財務報告を作成する必要があります。
年度を正しく管理しないと、売上や費用が誤った期間に計上され、経営判断を誤る可能性があります。また、学校では成績や出席データの年度ごとの集計が求められ、年度の誤認識が進級や卒業の判定に影響を与えることがあります。
こうした問題を防ぐためにも、年度の管理は非常に重要です。
Excelで西暦から年度へ変換する方法「簡単3ステップ」
ステップ1:「YEAR関数」で西暦を取り出す
まず、「YEAR関数」を使って、セルに入力された日付から「年」の部分だけを取得します。例えば、「=YEAR(A1)」と入力すると、A1セルの日付の年だけが表示されます。
A1セルに「2025/05/20」と入力されている場合、「=YEAR(A1)」の結果は「2025」となります。

YEAR関数は、日付データの管理にも役立ちます。
- 売上データ:年間分析や、従業員の勤続年数の計算、契約の管理などに活用できます。
- 財務報告:売上データを年度ごとに分類し、前年と比較して売上の成長率を分析する際に利用できます。
- 人事管理:社員の入社日を基に勤続年数を計算し、福利厚生の適用条件を確認する際に活用できます。
ステップ2:「IF関数」で年度を判断する
次に、「IF関数」を使って年度を判定します。日本の年度は4月から始まるため、「3月までは前年の年度、4月以降はその年の年度」と区別する必要があります。
「=IF(MONTH(A1)<=3,YEAR(A1)-1,YEAR(A1))」と入力すると、3月までは前年の年度、4月以降はその年の年度が自動的に表示されます。
ステップ3:「TEXT関数」で見やすく表示する
最後に、「TEXT関数」を使って年度の表示形式を整えます。
「=TEXT(IF(MONTH(A1)<=3,YEAR(A1)-1,YEAR(A1)),”0000年度”)」と入力すると、「2024年度」のように表示されます。

TEXT関数を活用すれば、日付データを特定の書式で統一でき、Excel上でのデータ管理が簡単になります。
Excelの便利な機能を活用して作業を効率化
ExcelにはTEXT関数以外にも、セルの「書式設定」という便利な機能があります。例えば、請求書やレポートなどで年度の表記を統一したい場合に役立ちます。
- セルを右クリックし「セルの書式設定」を選択
- 「表示形式」タブから「ユーザー定義」を選択
- 「種類」の欄に「0000年度」と入力
「0000年度」と入力すると、Excelが「0000″年””度”」に自動で修正してくれます。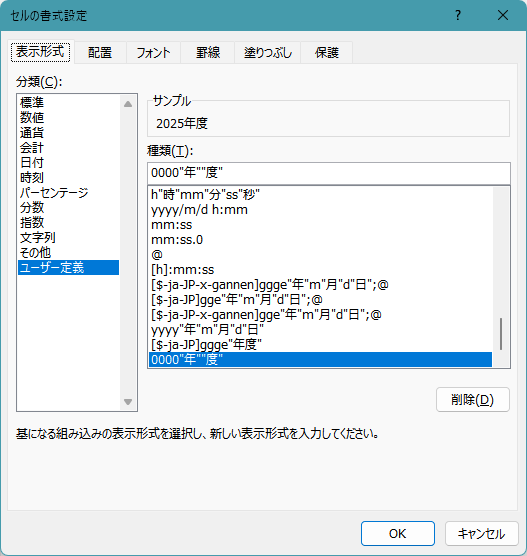
- 西暦が自動的に「2024年度」のように表示されます

セルの書式設定を使う場合、関数は「=IF(MONTH(A1)<=3,YEAR(A1)-1,YEAR(A1))」になります。TEXT関数の代わりに書式設定を使います。
年度変換でよくあるミスを防ぐ方法

年度の切り替えミスを防ぐ
特に3月から4月の切り替え時には、年度が誤って計上されるミスが発生しやすいです。例えば、3月31日と4月1日のデータが正しく処理されていないと、売上や予算の集計にズレが生じる可能性があります。この問題を防ぐために、IF関数を使用して「3月まで」と「4月以降」で条件を明確に設定しましょう。
関数でミスを防ぐポイント
Excelの関数を使う際は、セルの指定範囲が正しいか必ず確認しましょう。範囲がずれると、誤った年度が表示されることがあります。少量のデータでまず試し、正しく処理されることを確認するのが良い方法です。
また、フィルターやデータ検証機能を活用すると、入力ミスの防止に役立ちます。
Excelを活用した業務効率化のための関数
Excelには、年度管理に役立つさまざまな関数があります。以下に主要な関数を一覧にまとめました。
| 関数名 | 用途 | 例 |
|---|---|---|
| VLOOKUP | 指定した値に対応するデータを取得 | 商品コードから価格を検索 |
| INDEX/MATCH | VLOOKUPより柔軟な検索 | 顧客IDを元に注文履歴を取得 |
| SUMIFS | 条件に合うデータの合計を計算 | 特定の年度の売上合計を算出 |
| COUNTIFS | 条件に合うデータの個数をカウント | 指定した期間の注文数をカウント |
例えば、SUMIFS関数を使うと、年度ごとの売上を自動で集計できます。
=SUMIFS(売上範囲, 日付範囲, “>=2024/04/01”, 日付範囲, “<=2025/03/31”)
このように設定すれば、指定した年度(例:2024年度)のデータのみを集計できます。
Excelの機能を活用することで、業務の効率を大幅に向上させることができます。ぜひ活用してみてください!









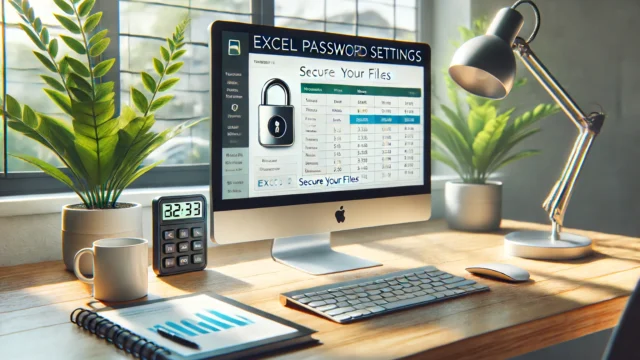

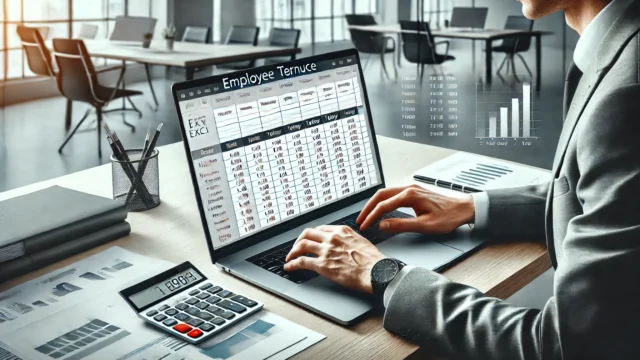

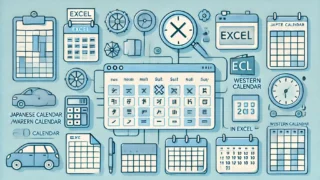











コメント