こんにちは。さとひろです。
今回はExcelで簡単に表を作成する方法です。
素早く操作するためによく使うのがキーボードのショートカットですが、今回はショートカットは使いません。
いつも使い慣れたマウス操作で簡単にExcelで表を作成する方法を紹介します。




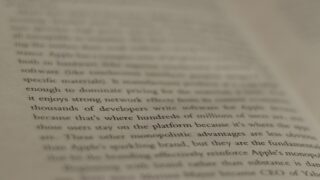
動画で確認!表を簡単に作成する方法
いつも使っているメニューを変えるだけで、こんなにも簡単に表を作成することができます。
これなら、複雑な表も簡単に作成することができますね。
メニュー:罫線の作成(W)
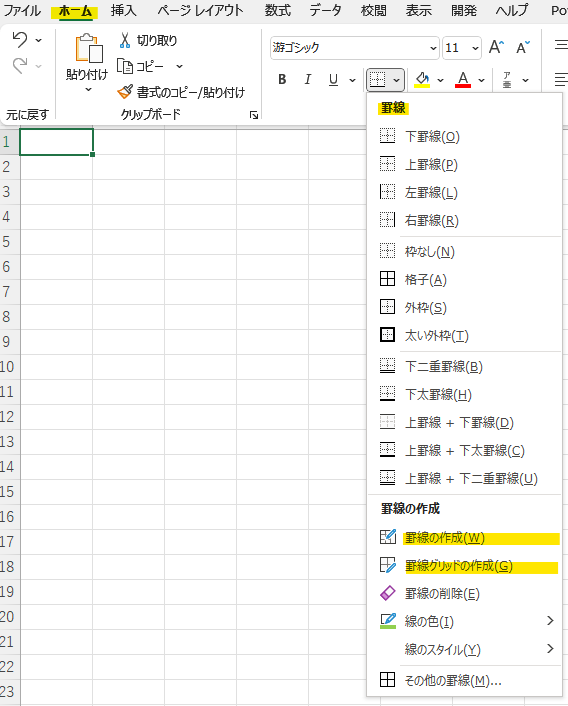
「罫線の作成(W)」を選択した場合、マウスでドラッグすると外枠が作成されます。
「罫線の作成(W)」:CTRL & ドラッグ で グリッドを作成
「罫線の作成(W)」が選択された状態で、CTRLキー & マウスドラッグでグリッドを作成できます。
「罫線の作成(W)」:SHIFT & ドラッグ で 罫線を削除
「罫線の作成(W)」が選択された状態で、SHIFTキー & マウスドラッグで罫線を削除することができます。
削除できるのは外枠になりますので、グリッド線を削除したい場合は、1本づつ削除します。
メニュー:罫線グリッドの作成(G)
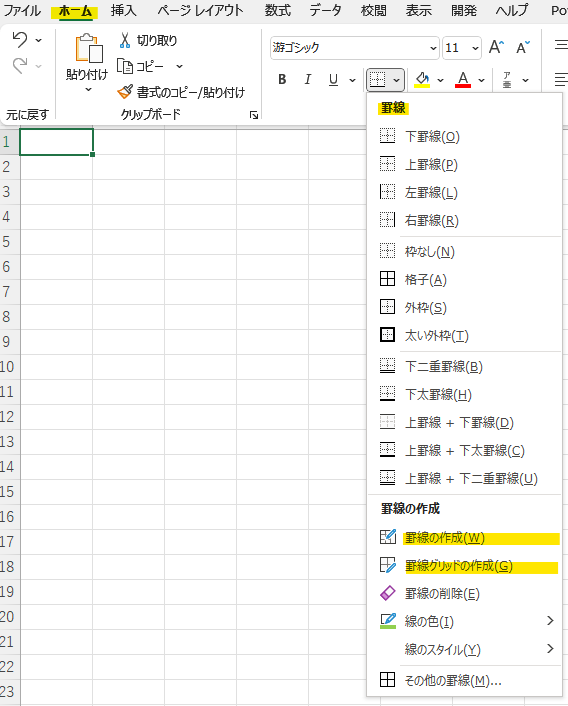
「罫線グリッド」を選択し、ドラッグするとグリッドが作成されます。

「罫線の作成(W)」では、外枠が作成されましたね。
「罫線グリッド(G)」:CTRL & ドラッグ で 外枠を作成
「罫線グリッド(G)」が選択された状態で、CTRLキー & マウスドラッグで外枠を作成できます。

「罫線の作成(W)」とは反対の動きですね。
CRTLキーを押下するとカーソルが変化するので、それで外枠が作成されるのか、グリッドが作成されるのか判断しましょう。
「罫線グリッド(G)」:SHIFT & ドラッグ で 罫線を削除
「罫線の作成(W)」と同じく、SHIFTキー & マウスドラッグで罫線を削除することができます。
削除できるのは外枠になりますので、グリッド線を削除したい場合は、1本づつ削除します。
※動画は、「罫線の作成(W)」と同じです。
まとめ
今回は、罫線を簡単に作成する方法をご紹介しました。
ほかにもExcelの操作を簡単にする方法としてショートカットの活用があります。
興味ある方は、ぜひご参照ください。








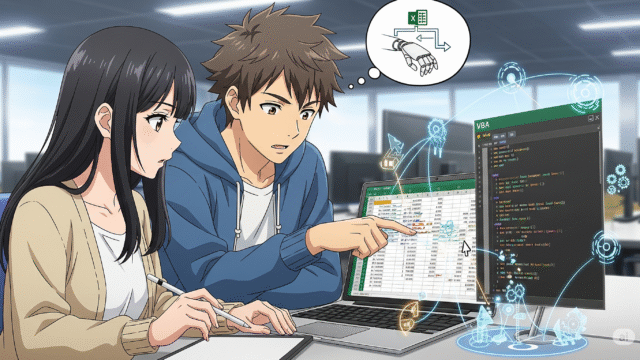


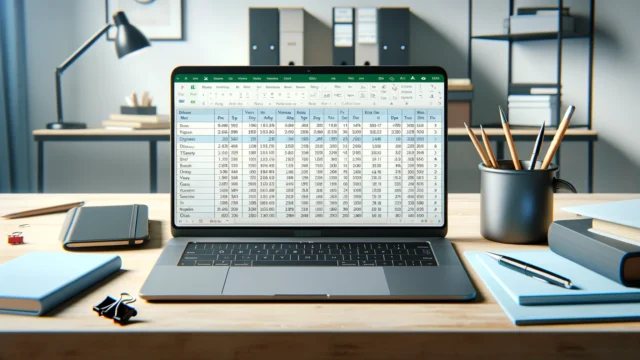










コメント