「社員が作成したExcelファイルに重複データが多くて、集計に手間取っている…」「Excelで簡単に重複データをチェック・削除する方法はないのか?」 そう思う方もいるかもしれません。 実は、Excelには標準機能で重複データをチェック・削除・抽出できる便利な機能が用意されています。 この記事では、Excelで重複データを見つけて削除する方法や、チェックや抽出を行う具体的なステップを分かりやすく解説します。
Excelで重複データを削除する必要性とメリット
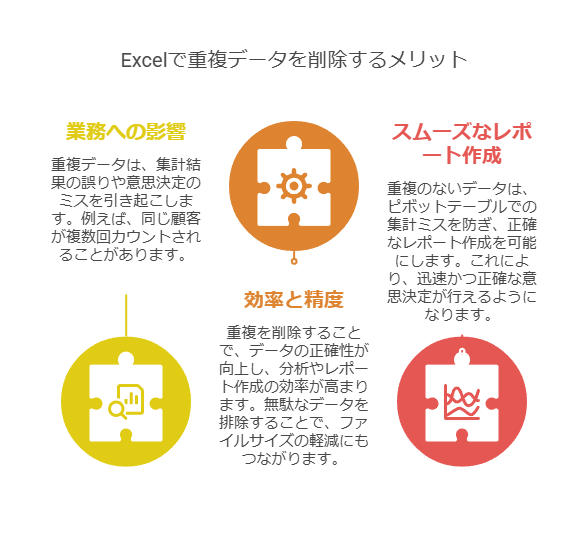
重複データが及ぼす業務への影響
重複データは、集計結果の誤りや意思決定のミスを引き起こす原因となります。例えば、同じ顧客が複数回カウントされることで、売上分析やマーケティング施策の効果測定に支障をきたすことがあります。
重複削除のメリットとは?作業効率と精度の向上
重複を削除することで、データの正確性が向上し、分析やレポート作成の効率が高まります。また、無駄なデータを排除することで、ファイルサイズの軽減や処理速度の向上にもつながります。
一意のデータでレポート・集計がスムーズに
重複のないデータは、ピボットテーブルやグラフ作成時の集計ミスを防ぎ、正確なレポート作成を可能にします。これにより、迅速かつ正確な意思決定が行えるようになります。
重複データをチェック・抽出・削除する前の準備
重複削除の対象データを確認する方法
まず、重複を削除したいデータ範囲を明確にします。必要に応じて、フィルター機能を使って特定の条件でデータを絞り込むと、対象データの確認が容易になります。
範囲を指定して重複を見つけやすくする工夫
リスト形式に整えておく理由
データをリスト形式(表形式)に整えることで、Excelの機能を最大限に活用できます。特に、見出しを設定することで、重複削除時の列指定が明確になり、操作ミスを防げます。
データのコピーとバックアップを取っておくべき理由
重複削除は元のデータを変更する操作です。万が一のミスに備えて、作業前にデータのバックアップを取っておくことを推奨します。これにより、必要に応じて元の状態に戻すことが可能になります。
Excelの機能を使って重複データを削除する基本手順
「重複の削除」機能の使い方
- 重複を削除したいデータ範囲内の任意のセルを選択します。
- 「データ」タブをクリックし、「重複の削除」を選択します。
- 表示されるダイアログボックスで、重複を削除する列を指定し、「OK」をクリックします。
- 削除された重複の数が表示されるので、内容を確認し、「OK」をクリックします。
指定した項目だけを対象に削除する方法
特定の列のみを基準に重複を削除したい場合、ダイアログボックスで該当する列のチェックボックスをオンにし、他の列のチェックを外します。これにより、指定した列の値が重複している行のみが削除されます。
実行後の確認ポイントと注意点
重複削除後は、データの整合性を確認することが重要です。
- 連番やIDがズレていないか
- 必要なデータが削除されていないかをチェックしましょう。
削除操作は元に戻すことができるため、必要に応じて「元に戻す」機能を活用してください。
条件や範囲を指定して重複データを柔軟に削除する方法
特定の項目だけを条件にして削除する
例えば、顧客名だけを基準に、重複を削除したい場合、ダイアログボックスで「顧客名」列のみを選択し、他の列のチェックを外します。これにより、顧客名が重複している行のうち、最初の1件を残して他を削除できます。
複数列で重複をチェック・削除する手順
複数の列を組み合わせて重複を判断したい場合、ダイアログボックスで該当するすべての列にチェックを入れます。これにより、指定した列の組み合わせが完全に一致する行のみが重複と見なされ、削除されます。
データの範囲を選んで柔軟に対応するコツ
データ範囲を選択する際は、必要な列のみを含めるようにしましょう。不要な列を含めると、意図しない重複削除が行われる可能性があります。また、フィルター機能を使って特定の条件でデータを絞り込むことで、より柔軟な対応が可能になります。
重複チェックや抽出に役立つ関数・条件付き書式の活用法
COUNTIF関数で重複を見つける方法
一致条件を設定して重複データを抽出
COUNTIF関数を使うことで、指定した範囲内で特定の値が何回出現するかをカウントできます。例えば、セルA2に「=COUNTIF(A:A,A2)」と入力し、結果が2以上であれば、その値は重複していることがわかります。
複数条件での重複チェックにも対応可能
複数の列を組み合わせて重複をチェックしたい場合、列の値を連結してCOUNTIF関数を適用します。例えば、列Aと列Bを組み合わせる場合、セルC2に「=A2&B2」と入力し、セルD2に「=COUNTIF(C:C,C2)」と入力します。これにより、列Aと列Bの組み合わせが重複しているかを確認できます。
条件付き書式で視覚的に重複を確認する方法
条件付き書式を使うことで、重複しているセルを色で強調表示できます。手順は以下の通りです。
- 重複をチェックしたい範囲を選択します。
- 「ホーム」タブの「条件付き書式」から「セルの強調表示ルール」→「重複する値」を選択します。
- 表示されるダイアログボックスで、書式を選択し、「OK」をクリックします。
これにより、重複しているセルが指定した書式で表示され、視覚的に確認できます。
重複データ削除後のデータ管理・ミス防止のポイント
データ整理のルールを作成する
重複データの発生を防ぐためには、データ入力時のルールを明確にすることが重要です。例えば、入力フォーマットの統一や、必須項目の設定などを行うことで、重複の発生を抑制できます。
重複チェックの仕組みを自動化する
Excelの関数やマクロを活用して、重複チェックを自動化することが可能です。これにより、定期的なチェック作業の効率化や、ヒューマンエラーの削減が期待できます。










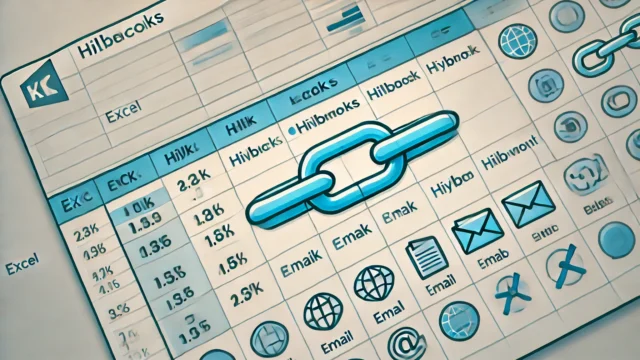












コメント