仕事では様々な場面でパワーポイントを使っていると思います。
そのパワーポイントを少しでもきれいに作りたい!と思う方のために 文字の開始位置をそろえるコツをお伝えします。
全く同じではありませんが、Wordでも同じように開始位置をそろえることができますので参考にしてください。
スペースで文字をそろえるのはやめよう!
文字の開始位置をそろえるならタブを使う!
タブを使うと文頭でも文中でも、綺麗にそろえることができますよ。
それに、文章を修正した場合でも、タブを使っていれば見た目が大きく崩れることはありません。
(ちょっとだけ修正が必要になることはあります)
ルーラーは必須です。
パワーポイントの編集画面の上と左に表示されている定規のようなものです。
ルーラーを使うことで、スライド内のオブジェクトの位置やサイズをより正確に調整することができます。
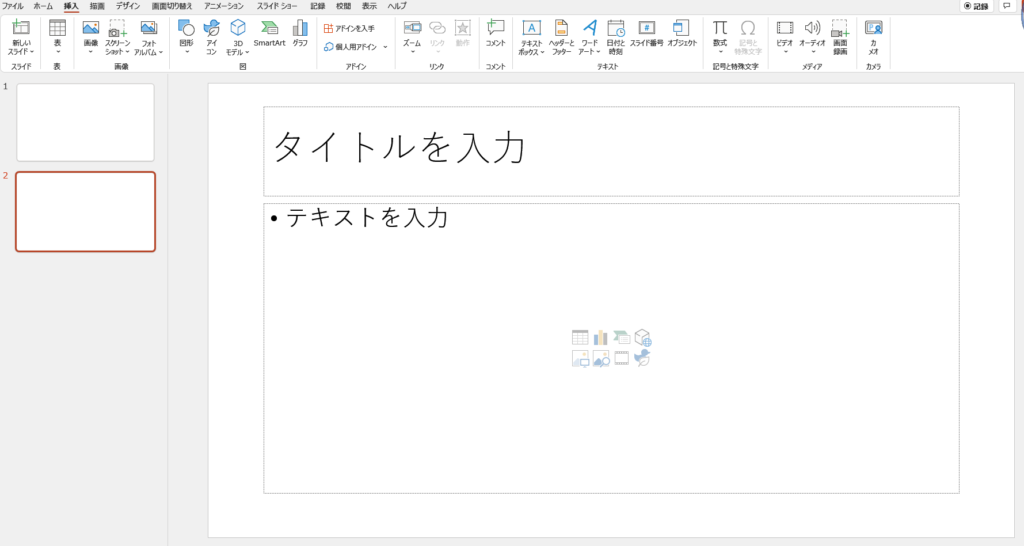
ルーラの表示方法
ルーラーを表示する方法はとても簡単で、ルーラを表示するにはいくつか方法がありますので、以下に詳しい手順をご案内します。
編集画面で右クリック
右クリックでメニューを表示します。
ルーラ(R)を選択してください。
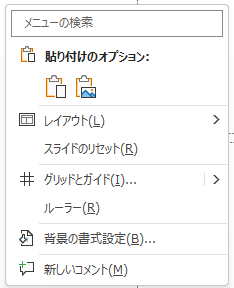
リボンメニューからルーラを有効にする
リボンからルーラーを有効にする方法もあります。
リボンの「表示」を選択し、ルーラにチェックを入れます。
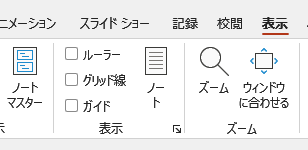
キーボードショートカット
メニューではなく、キーボードだけでルーラの表示・非表示を切り替えることができます。
Shift + Alt + F9 です。
表示・非表示は同じキー操作で切り替えることができます。
これで、ルーラーが表示されましたね。

ルーラの表示方法は、覚えやすいものを使いましょう。ルーラは常に表示させておけば、位置調整の時に便利ですよ。
それでは、タブを使った位置合わせをしていきましょう。
タブ位置の種類
ルーラを表示させると、左上に謎のアイコンがあります。それがタブセレクターです。
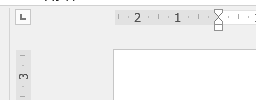
このタブセレクターをクリックするたびにアイコンが変化します。
| アイコン | 説明 |
 | 左揃え。文頭が左揃えになります。 |
 | 中央揃え。文の中心位置を指定する時に使います。 |
| 右揃え。 文が右揃えになります。 | |
 | 小数点位置指定。小数点位置がそろいます。 |
編集前後の比較
下の状態からスタートします。
- ルーラが非表示
- 文章は書籍名、出版社、代金をつなげて入力
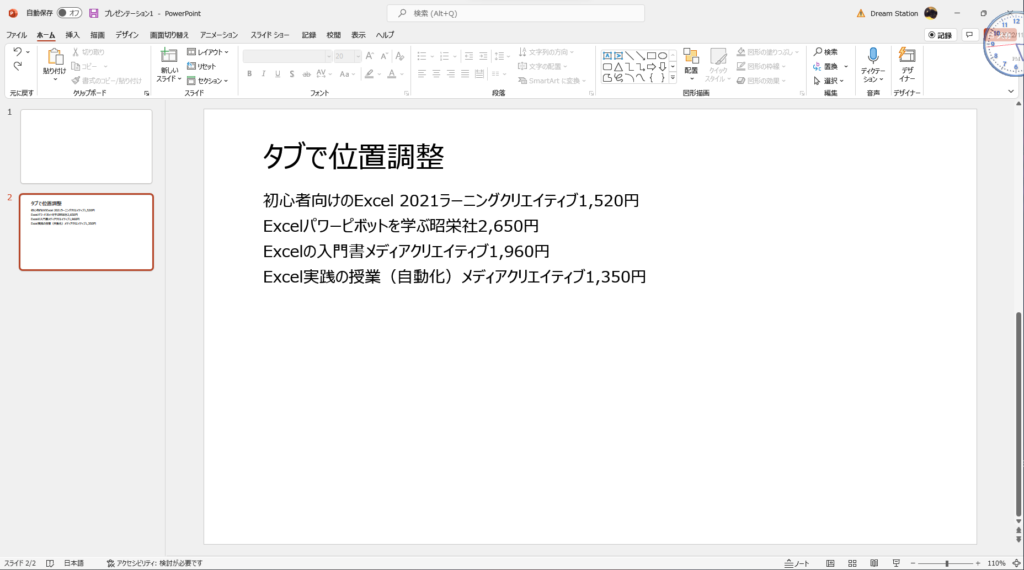
タブを使ってこのように整形します。(スペースは一切使っていません)
- 出版社は左揃え
- 代金は右揃え
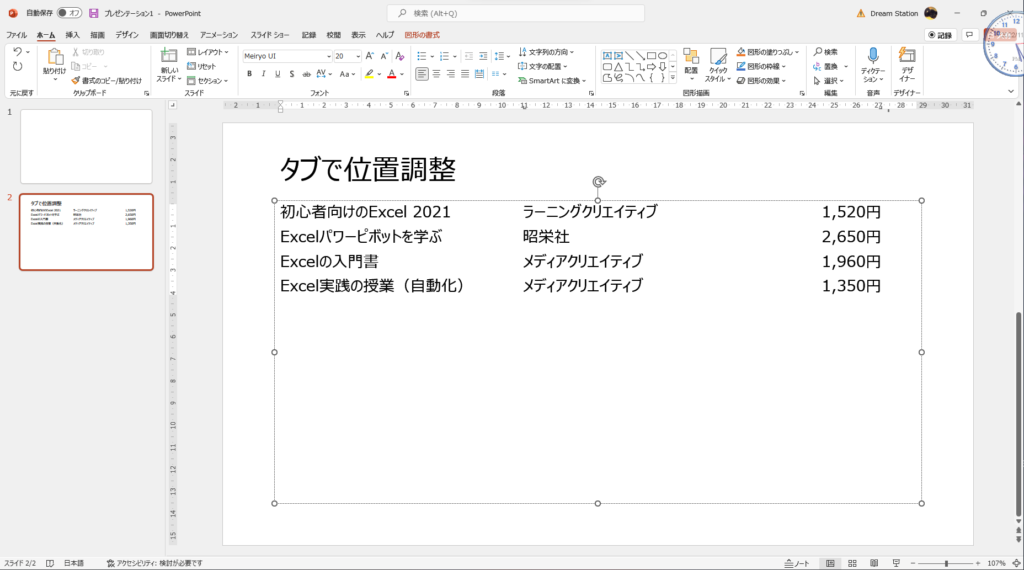
それぞれの位置がそろっているので、とっても見やすいですよね。
スペースでそろえるのは、なかなか大変だと思います。
半角文字、全角文字が混ざったりすると、微妙にそろわないことも多いですが、タブを使ってそろえておけば、その苦労からサヨナラできます。

後で文書を直した時も位置、位置直しが不要なので、とってもラクチンです!
設定したい文章(行)を選択します。
これからタブ位置を設定しますが、設定はカーソルがある行だけに有効です。
今回は、すべての行を選択状態にして、これ以下の操作をしてください。
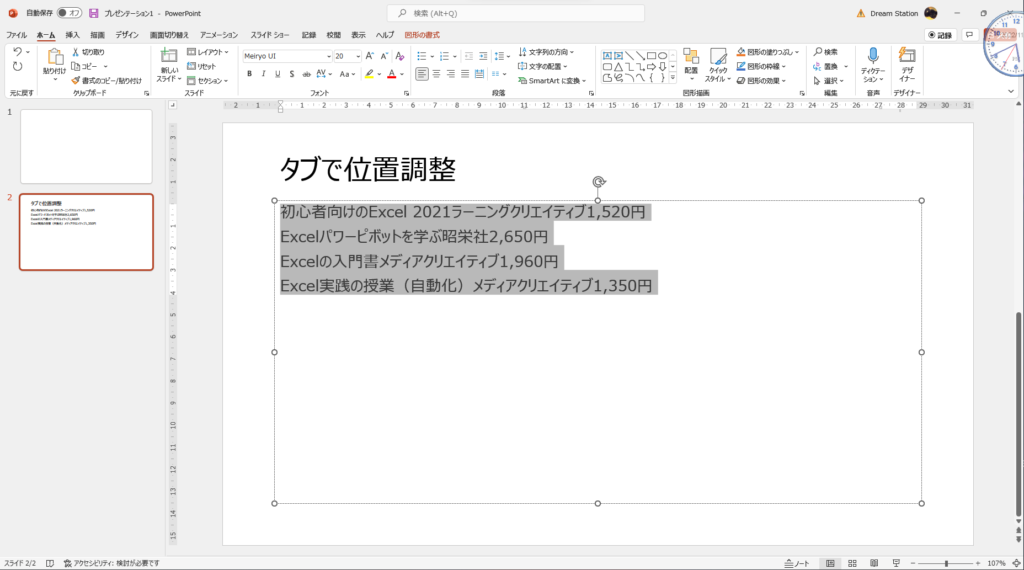

この操作は忘れがちです! とっても大事なので、忘れず!
出版社を左揃えにする
左揃えをするには、タブセレクターは、これを使います。
| アイコン | 説明 |
 | 左揃え。文頭が左揃えになります。 |
このセレクタが選択されていることを確認します。
そして、揃えたい位置で水平方向のルーラをクリックします。
そうすると、クリックした場所に 左揃えのタブセレクターが表示されていると思います。
ちなみにタブセレクターは、後で自由に動かしてタブ位置を変更することができます。
代金を右揃えにする
代金は右揃えにしますので、タブセレクターは、これを使います。
| アイコン | 説明 |
| 右揃え。 文が右揃えになります。 |
出版社の位置を決めた時と同じように、右端の位置決めて、水平ルーラをクリックします。
水平ルーラに 右揃えアイコンが表示されましたね。
文章にタブを入れます
タブ位置が決まったので、各文章にタブを入れます。
出版社の前にタブ!
代金の前にタブ!
これをすべての文章に繰り返し行います。
これで位置がそろったと思います。
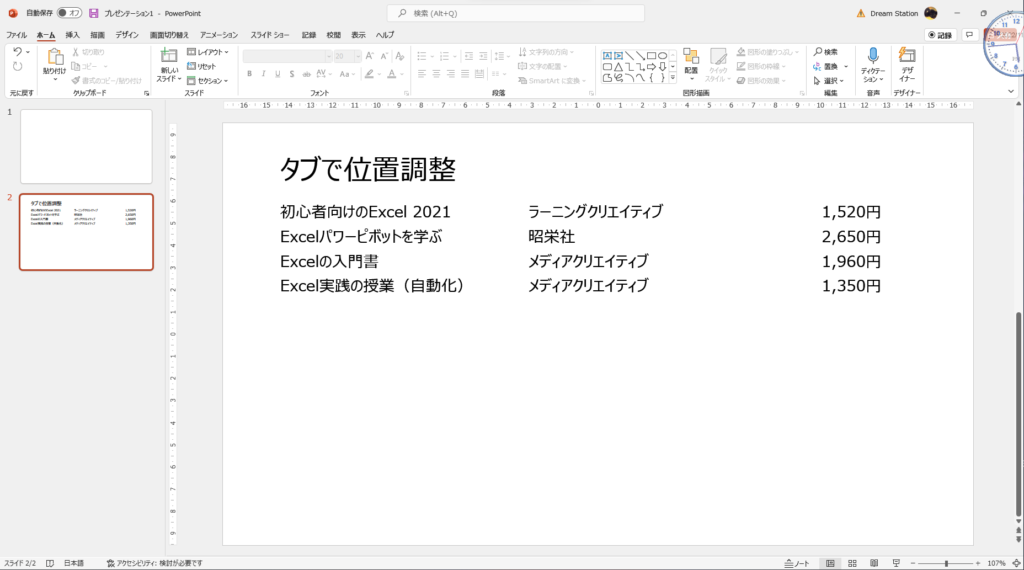
ルーラを拡大
ルーラを拡大しました。
タブセレクターが見えるでしょうか?
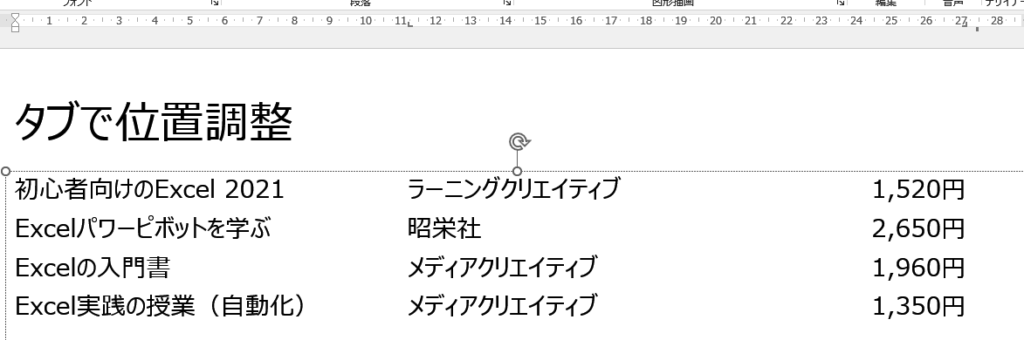
タブセレクターの削除方法
水平方向ルーラにあるタブセレクターの消し方です。
マウスを使って、ルーラー上にある削除したいタブセレクターを下方向にドラッグします。
するとタブセレクターは削除することができます。
タブセレクターの微調整
一度設定したタブセレクターを、後で動かしたいときに、思い通りの位置にできない事があります。
パワーポイントが動かす幅をコントロールしているようです。
こんな時は、キーボードのCtrlを押しながら、タブセレクターをドラッグしてください。
思い通りの位置に動かすことができると思います。

タブセレクターの位置決めにハマると、結構大変!この微調整方法は、活躍する場面が多いと思うので、ぜひ覚えておきましょう。
まとめ
タブで文字位置を揃える方法は、パワーポイントだけでなく、ワードでも活用することができます。
ワードでの使い方はパワーポイントと同じですので、ワードでもタブ揃えを活用しましょう!
PowerPointは、ビジネスシーンでの効果的なプレゼンテーション作成に欠かせないツールです。視覚的に魅力的なスライドを作成し、データやアイデアをわかりやすく伝えることができます。アニメーションやデザイン機能を活用すれば、説得力のある資料作りが簡単です。
PowerPointスキルを効率的に習得したいなら、Udemyの講座が最適です。基礎から応用まで学べるコースが充実しており、短期間でプロフェッショナルな資料作成スキルを身につけることができます。今すぐ学んで、あなたのプレゼンをレベルアップしましょう!








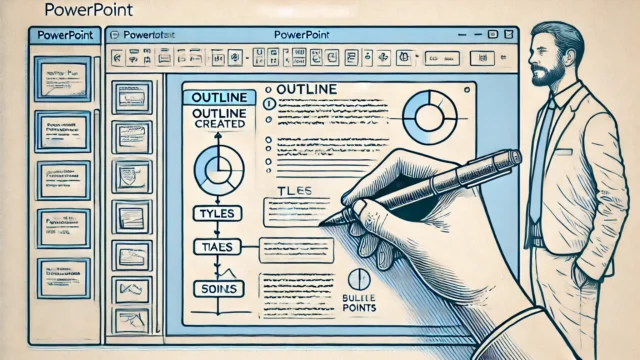
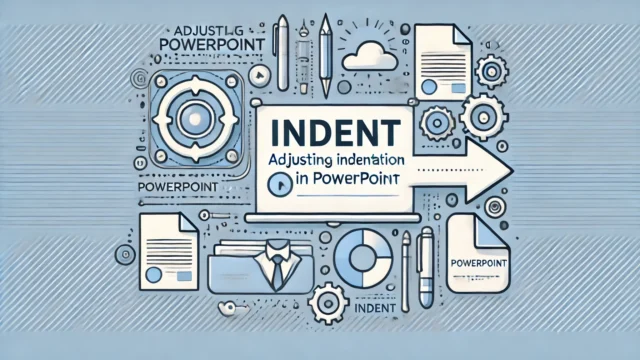

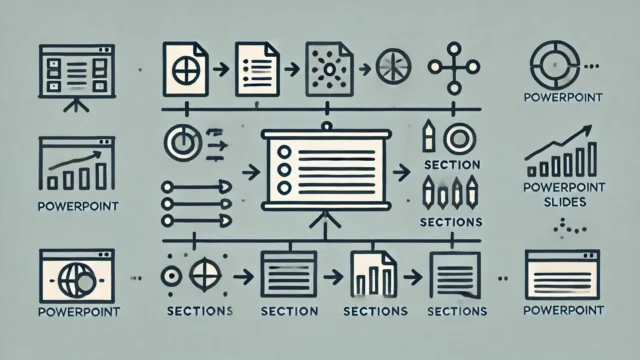











コメント