こんにちは、さとひろです。
今日は、Excelを爆速で操作する方法をご紹介します。
爆速で操作するなら方法は一つ!!
それはショートカットの活用です。
な~んだ、と思ったあなた、ショートカット使っていますか?
もし、使っていないのなら、すぐに使いましょう。
マウスだけでパソコン操作している人
作業効率上げるために、プログラムを覚えようとしている人
ショートカットは、パソコン操作の基本の基です。
ショートカットを覚えると、Excel以外にも活用できるので、パソコン操作自体が早くなります。
ショートカットを覚えるコツは一つだけ。
これだけ覚えてしまえばOKです。
ショートカットの覚え方
覚えるのはたったの2つ!
- ATLキーから始める
- メニューに表示されるアルファベットを入力する
これだけです。とっても簡単でしょ。
動画で確認(ショートカットで罫線を引く)
動画で見てみましょう。
まずは、ゆっくり操作します。
ショートカットを使って罫線を引いてみます。
わかりやすいように、罫線を引く範囲はマウスで選択しています。
この動画では、マウスで罫線を引き範囲を決めた後は、すべてショートカットで操作しています。
ショートカットの入力順序
動画の罫線を引く時のショートカット入力順序です。
- ALT
- H
- B
- A

動画をよく見ると、メニューの横にアルファベットが表示されているよ。
行いたい操作は、横のアルファベットを入力すると選択できるよ。
動画で確認(ショートカットでどの程度早くなるのか)
前の動画は、分かりやすいようにゆっくりと操作しました。
今度は、通常のスピードで操作してみます。
どの程度、早くなるのか実感してみてね。(速度は編集していませんので、悪しからず)
色々なショートカット
覚えると便利なショートカットを動画にしました。
入力済データに対して、①罫線で囲み、②ヘッダーの背景色を変更、③フィルタを有効、④目盛り線を消します。
よく使うショートカットをまとめました。
ショートカットの数が多いように感じるかもしれませんが、意識してショートカットを使えばすぐに覚えることができます。
下にショートカットの入力順序を記します。

だけど、暗記する必要はありません!
ALTキーから始めれば、あとは画面に表示されているアルファベットを選択するだけです。
①罫線で囲む
・ALT → H → B → A
②ヘッダーの背景色を変更
・ALT → H → J → 好きな背景色を選択
③フィルタを有効
・ALT → D → F → F
④目盛り線を消す
・ALT → W → V → G
Excelは、業務効率を大幅に向上させる強力なツールです。関数や数式を使えば、複雑な計算を自動化でき、データの整理や分析も簡単に行えます。さらに、ピボットテーブルやグラフを使ってデータを視覚化し、説得力のある報告書を作成することが可能です。
Excelスキルを短期間で効果的に習得するなら、UdemyのExcel講座が最適です。基礎から応用まで学べる豊富なコースが揃っており、実務で即活用できるスキルを身につけられます。今すぐ始めて、業務効率をさらに高めましょう!








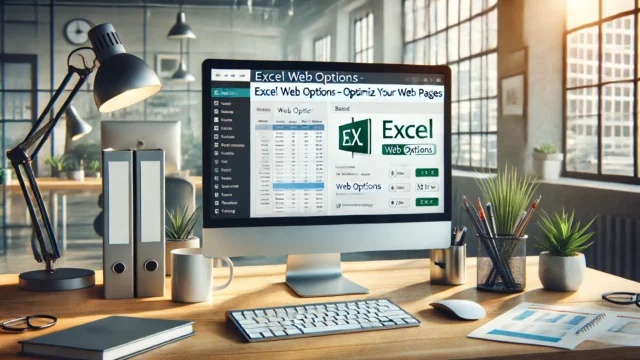














コメント