今日は、Excelを使った超簡単な文章テンプレートを紹介します。
仕事をしていると、文章の一部が異なるだけの文章を大量に作成することがあると思います。
これを、Excel関数をたった2つだけでテンプレ化して、作業効率を上げます。
使用する関数
使用する関数は、INDIRECT関数 と TEXT関数 の2つです。
とってもシンプルですね。
Excel関数①:INDIRECT関数
INDIRECT関数は、文字列になっているセル位置(A1とかB2とか)の値を表示する関数です。
後述するサンプルでは、複数行ある一覧から指定した行の内容を文章化します。
セルに =”A” & C2 のような指定をしてもセル値を表示することはできません。
- A1~A4に1~4の連番を入力してあります。
- B6セルに行番号を入力しています。
- A8、A9にはそれぞれ式が入力されています。
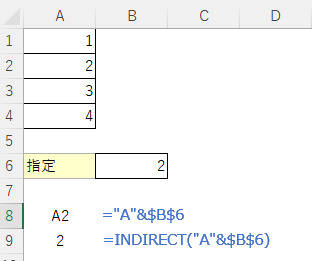
- A8の式は、A2の値(2)を表示せず、文字列”A2”を表示します。(セル値を表示できない)
- A9の式は、文字列(”A2″)のセル値(2)を表示しています。

このようにINDIRECT関数は、文字列指定されているセルの値を表示することができる便利な関数です。
Excel関数②:TEXT関数
TEXT関数は、文字列のフォーマットを指定することができる関数。
セルの書式設定の表示形式と同じ機能です。

TEXT関数で指定しておくと、セルの書式設定を開くことなく設定内容を確認できるので便利です。
実際に作成してみましょう
購入一覧から果物を購入してくれたお礼と発送連絡の文章を作成するサンプルです。
まずはサンプルの完成形です。(下記の図には分かりやすいようにコメントを追加しています。)
作成された文書(8行目以降)をコピー&ペーストして利用します。
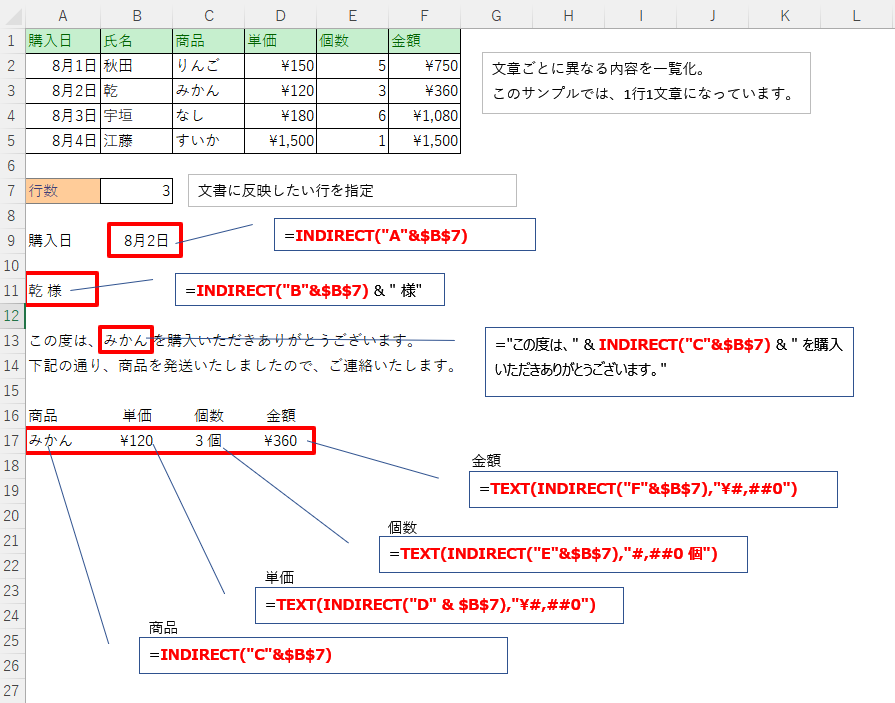
変更される情報を一覧化しましょう。
購入一覧(1~5行目)の項目は、購入日、商品、単価、工数、金額
B7セルには、行数を入力します。この行の内容を文章に反映します。
文章化します。
文章の構成は、こんな感じ。
| 項目名 | セル | 式 | 説明 |
|---|---|---|---|
| 購入日 | B2 | =INDIRECT(“A”&$B$7) | 購入一覧から取得した購入日 |
| 購入者 | A11 | =INDIRECT(“B”&$B$7) & ” 様” | |
| お礼文 | A13 | =”この度は、”& INDIRECT(“C”&$B$7)&” を購入いただきありがとうございます。” | 商品名を入れています |
| 発送の連絡 | A14 | (なし) | 固定文です |
| 商品情報 | C17以降 | =INDIRECT(“C”&$B$7) | 商品はそれぞれフォーマット変換しています。 |
| 商品情報 | D17以降 | =TEXT(INDIRECT(“D” & $B$7),”\#,##0″) | 単価はフォーマット変換しています。 |
| 商品情報 | E17以降 | =TEXT(INDIRECT(“E”&$B$7),”#,##0 個”) | 個数はフォーマット変換しています。 |
| 商品情報 | F17以降 | =TEXT(INDIRECT(“F”&$B$7),”\#,##0”) | 金額はフォーマット変換しています。 |
文章の可変箇所をExcel関数に置き換えます。
購入日
INDIRECT関数で参照先セルを表示しています。
日付のフォーマットを変換したい場合は、TEXT関数 または セルの表示設定で行ってください。

=INDIRECT(“A”&$B$7)
氏名
購入日と同じくINDIRECT関数で参照先のセルの値を表示しています。
名前の後に” 様”をつけています。

=INDIRECT(“B”&$B$7) & ” 様”
お礼文
固定文に挟まれる形で、INDIRECT関数で参照先のセルの値を表示しています。
INDIRECT関数の後ろの固定文には、半角スペース入れて見やすくしています。
INDIRECT関数の前の固定文は句読点で終わっているので半角スペースは入れていません。
句読点だけで十分見やすいので。

=”この度は、”& INDIRECT(“C”&$B$7)&” を購入いただきありがとうございます。”
発送の連絡(固定文です)
ただの固定文です。セルに直接入力しているだけなのでコメントはありません。
商品情報(商品、単価、個数、金額)
商品名以外は、TEXT関数を使ってフォーマット変換しています。
- 単価、金額は、¥マーク、3桁区切りを指定しています。
- 個数は、3桁区切りと” 個”を指定しています。
”個”の前は半角スペースつけています。やはり見やすさが違います。

商品:=INDIRECT(“C”&$B$7)
単価:=TEXT(INDIRECT(“D” & $B$7),”\#,##0″)
個数:=TEXT(INDIRECT(“E”&$B$7),”#,##0 個”)
金額:=TEXT(INDIRECT(“F”&$B$7),”\#,##0”)
完成!
行数(B7セル)の値を変更すると、文章の内容は変わります。
作成された文章をコピー&ペーストして利用します。
注意点
複数列をコピーすると、各セルはタブで区切られています。
ペースト先で整形してください。
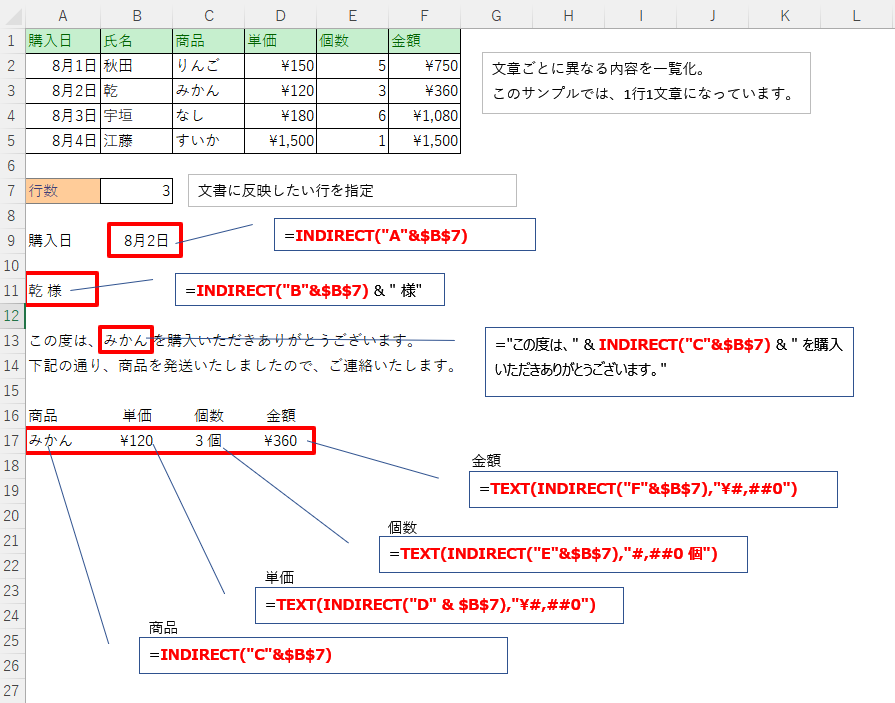
最後に
ExcelとWordを使った定型文の例は多くあると思いますが、Excelだけでも十分利用できます。
しかも2つの関数だけで実現できるので、超簡単ですね。
色々カスタマイズして利用してください。
📘 Excelをもっと使いこなしたい方へおすすめ!
✅【最新版】Microsoft 365を導入して常に最新のExcelを!
古いバージョンのExcelでは関数や表示形式の違いで困ることも…。
Microsoft 365なら常に最新の機能が使えて安心です。
👉 Microsoft公式サイトでチェックする












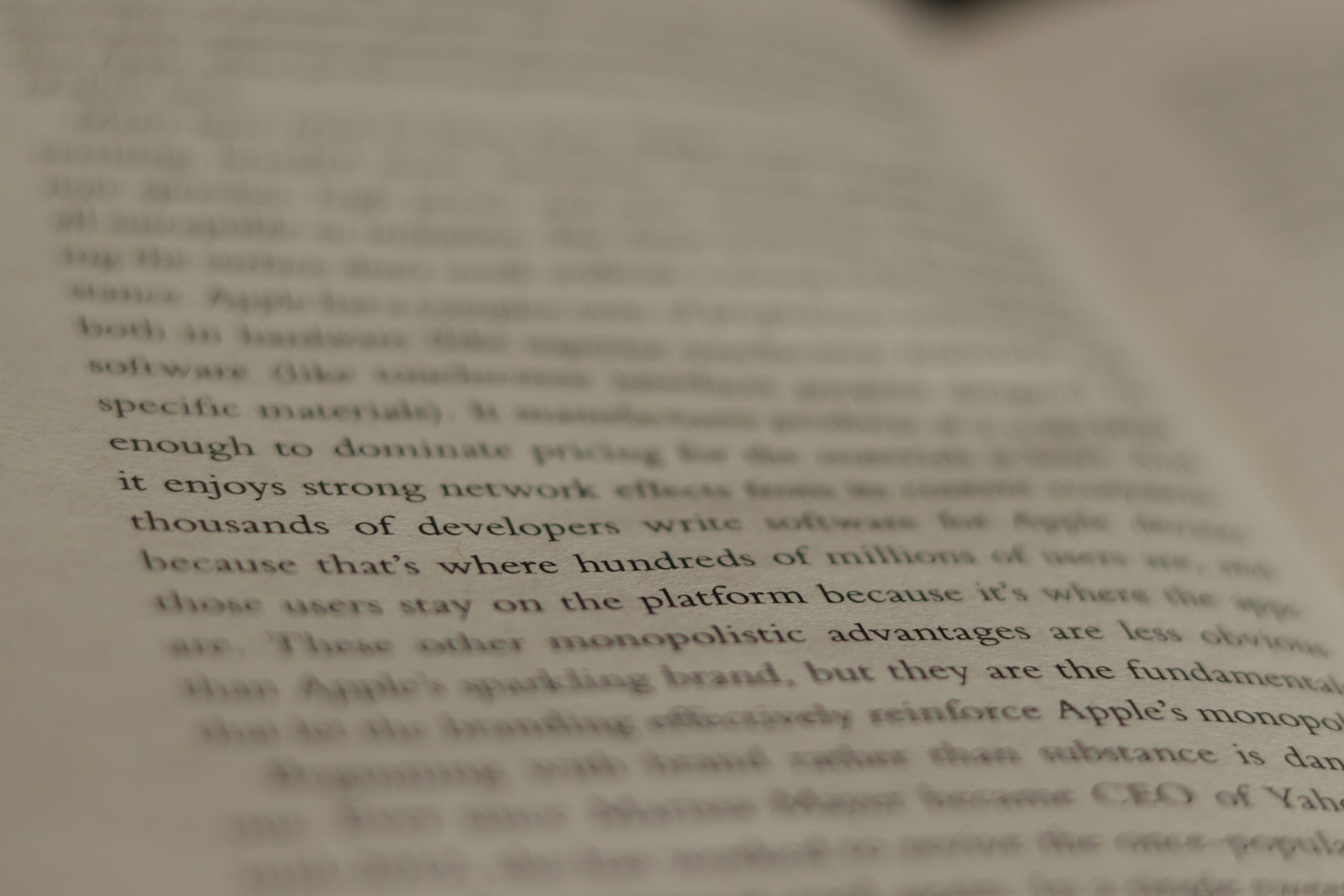










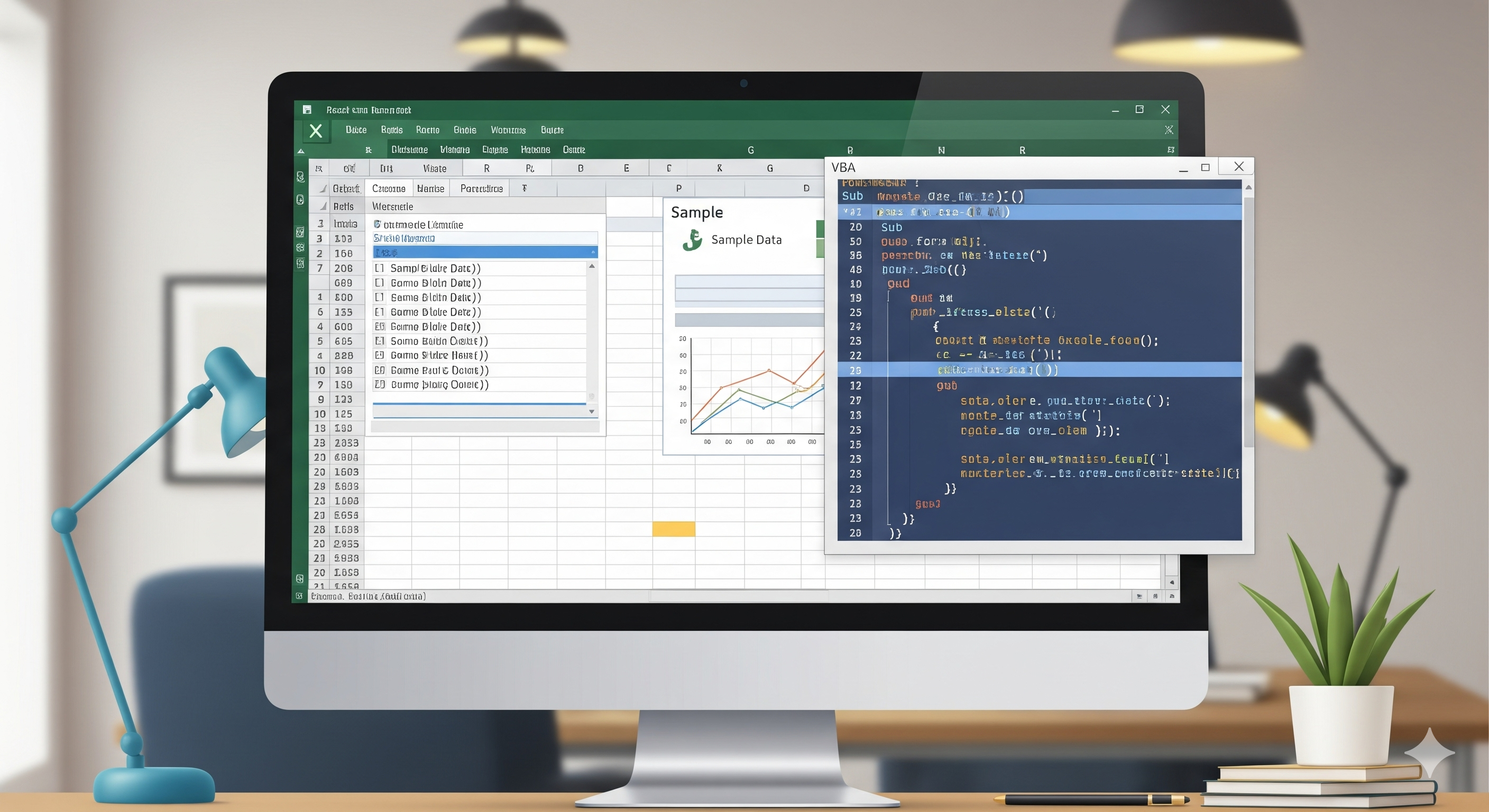
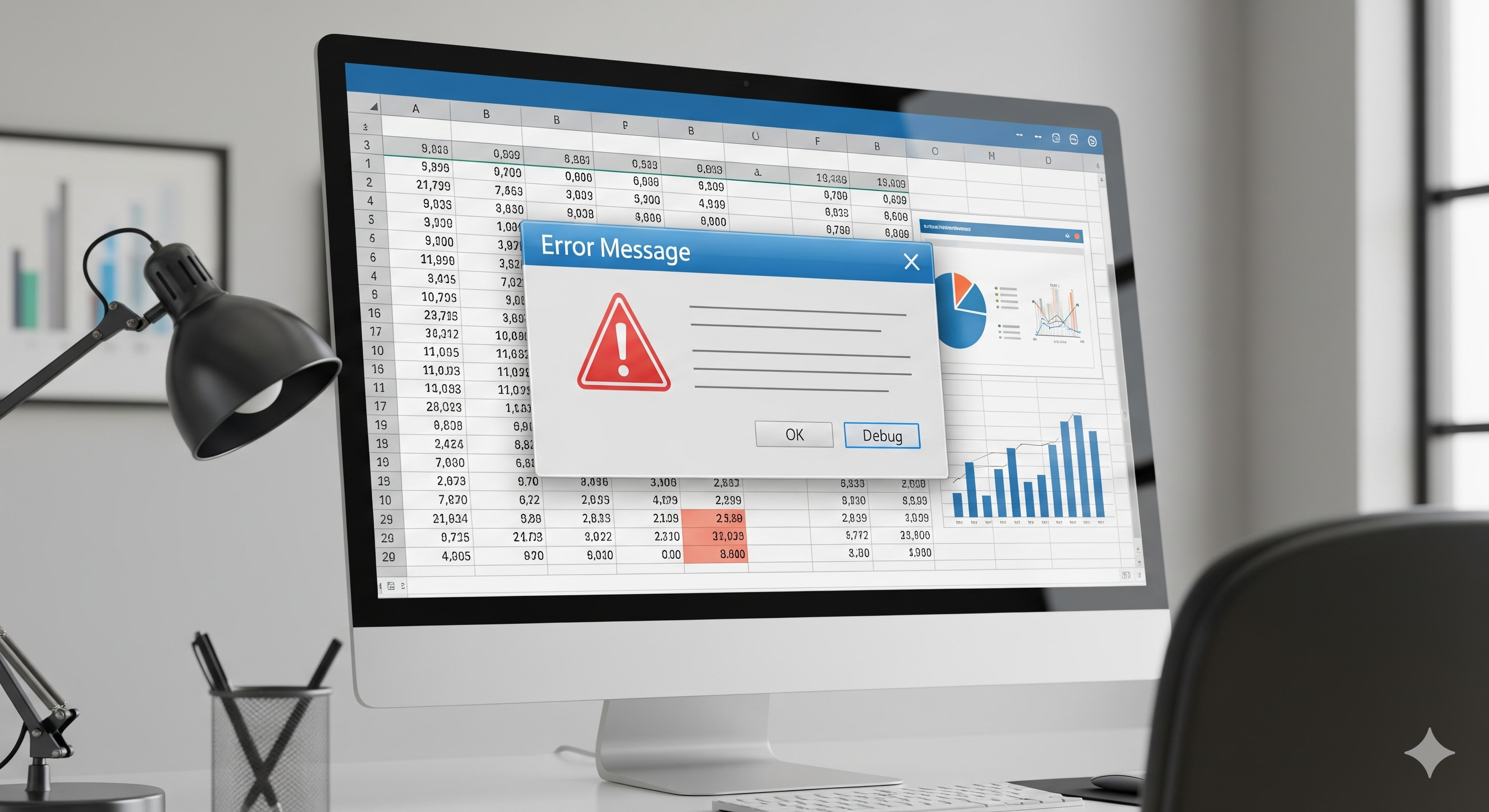
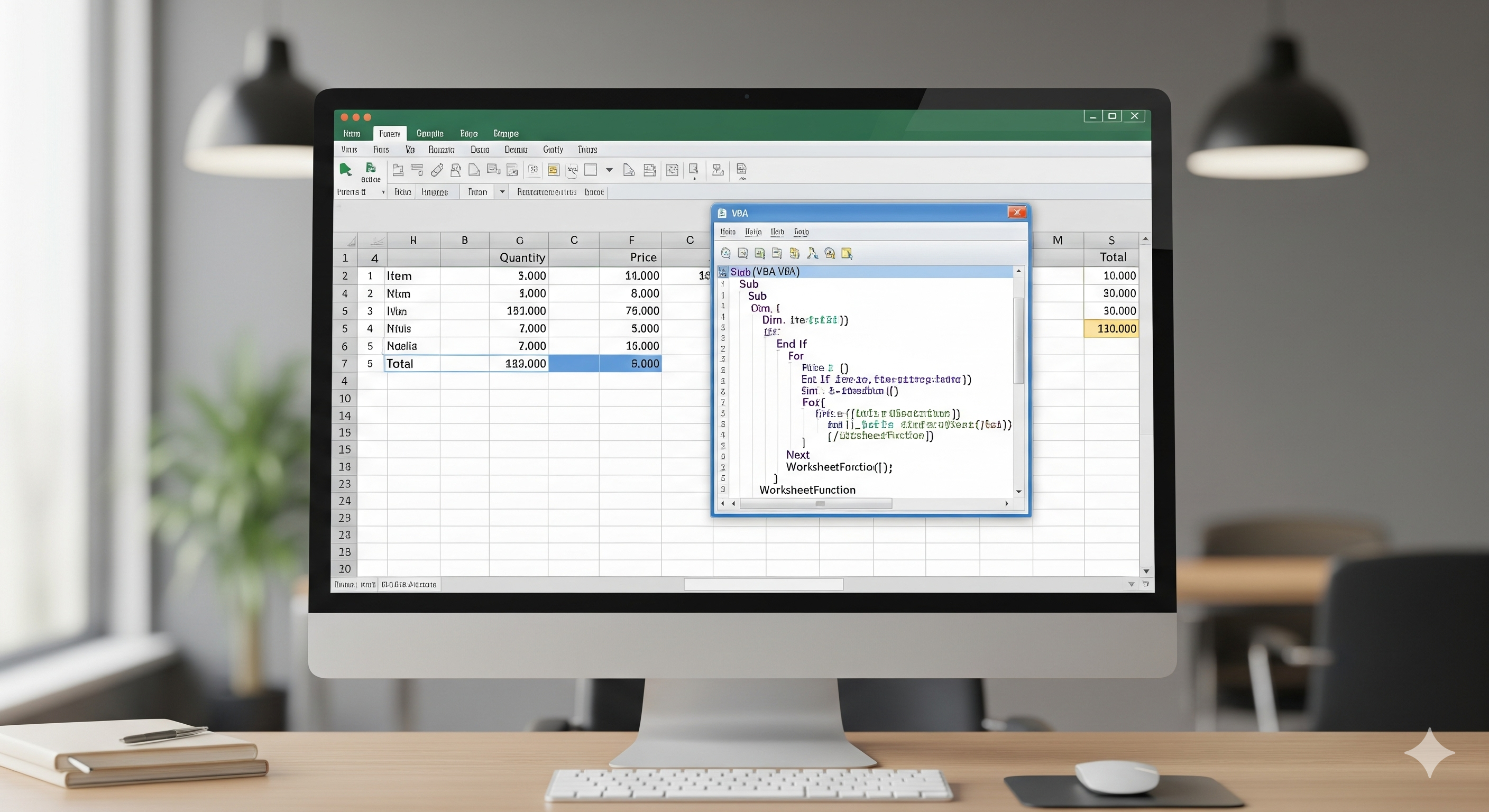
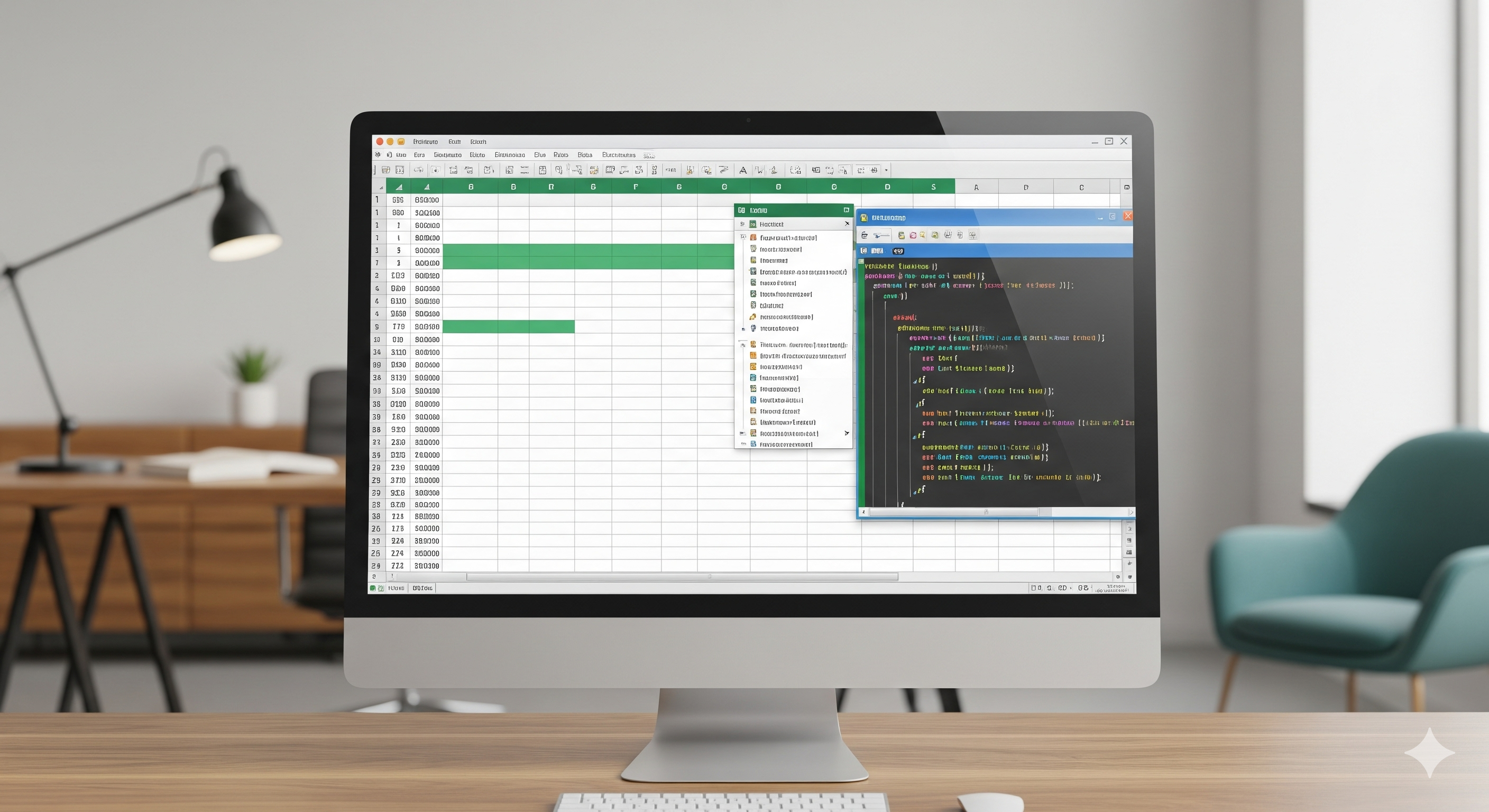

コメント