「Excelの表で曜日が見づらくて、もっと分かりやすく色分けできたら便利なのに…」
そう思う方も多いのではないでしょうか。
実は、Excelでは関数と条件付き書式を使って、曜日ごとに自動的に色分け表示ができるのです。
この記事では、曜日を一目で判別しやすくし、業務効率を高めるための5つの方法を、初心者でも実践できるようにわかりやすく解説します。
操作に不慣れな方でも安心して取り組める内容です。
なぜ曜日を色分け表示すべきなのか?
曜日が一目でわかるメリット
曜日を色分け表示することで、スケジュールや予定表を視覚的に整理でき、特定の曜日をすぐに見つけられます。
業務効率への影響
曜日が色分けされていると、タスクの優先順位づけや担当者の配置がしやすくなり、業務の効率化につながります。
入力ミスや確認漏れの防止
色分けにより、曜日の確認がしやすくなり、人為的なミスを減らせます。
【手順付き】曜日を色分けする5つの方法
目的に応じて以下の方法を使い分けると、より柔軟な曜日表示が可能です。
方法1:WEEKDAY関数で曜日を判別
基本構文と使い方
=WEEKDAY(シリアル値, 種類)- シリアル値:日付を表すセル参照や数値
- 種類:曜日の開始曜日(例:1なら日曜=1、月曜=2…)
WEEKDAY関数は、日付を1〜7の数値で返すため、条件付き書式と組み合わせて使うことで、各曜日に色をつけられます。
方法2:TEXT関数で曜日名を取得して色分け
TEXT関数の使い方
=TEXT(セル, "aaa")
この関数で、日付から「月」「火」などの曜日名を表示できます。
表示形式との違い
- 表示形式は見た目を変えるだけで値はそのまま
- TEXT関数は文字列として曜日を出力するため、条件付き書式と相性が良いです
方法3:条件付き書式を使って色を付ける
手順
- 対象セルを選択
- 「ホーム」タブ →「条件付き書式」→「新しいルール」
- 「数式を使用して、書式設定するセルを決定」を選択
- 数式を入力(例:
=WEEKDAY(A1)=1)※A1は左上のセルに相対参照で指定 - 書式を設定し、「OK」で完了
各曜日に異なる色を設定するには
それぞれの曜日に対応した数式を作成し、個別にルールを追加して色を設定します。
方法4:英語表記の曜日に対応するには?
英語で表示するTEXT関数の使い方
=TEXT(セル, "ddd") または =TEXT(セル, "dddd")「Mon」「Monday」などの英語表記が可能になります。
条件付き書式で英語表記に対応する方法
TEXT関数の結果に応じて、「=TEXT(A1,”ddd”)=”Mon”」のように条件を設定して色分けします。
方法5:日付入力から自動で色分けするには?
日付→曜日→色分けの流れを自動化
日付を入力し、隣のセルにTEXT関数で曜日を表示。
そのセルに条件付き書式を適用することで、自動的に色分けできます。
カレンダー形式への応用
月間カレンダーのような表に応用すれば、より視覚的にスケジュール管理がしやすくなります。
トラブル対応:色がつかない・曜日が出ないときの対処法
主な原因と解決策
- 関数のミス → 数式の見直し
- セルの書式設定が不適切 → 「標準」または「日付」に修正
- 条件付き書式の範囲設定ミス → 範囲の再確認
再計算されない場合の対処
条件付き書式が適用されないとき
- ルールの順序を見直し、優先順位を調整する
応用編:曜日の表示スタイルを自由にカスタマイズ
数字の並び順を変更するには?
WEEKDAY関数の第2引数を調整して、月曜スタート・土日スタートなど柔軟に設定可能です。
英語⇔日本語の切り替え方法
TEXT関数のフォーマットを “ddd” から “aaa” に変更するだけで、英語⇔日本語が切り替えられます。
ユーザー定義の表示形式で日付+曜日にする方法
セルの表示形式に yyyy/m/d(aaa) を指定すれば、日付と曜日が一緒に表示されます。
実務で活用するための工夫とテンプレート活用法
色分けのポイント
チームで使えるフォーマットを作るには
テンプレートの活用で業務効率をさらに向上
- よく使うスケジュール表をベースにカスタマイズ
- 社内共有でナレッジを蓄積
- 無料テンプレートをダウンロードして活用可能
Excelでの曜日の色分けは、視認性の向上とミス防止に大きく貢献します。
紹介した方法やコツを参考に、業務に活かせるフォーマットを整えてみてください。







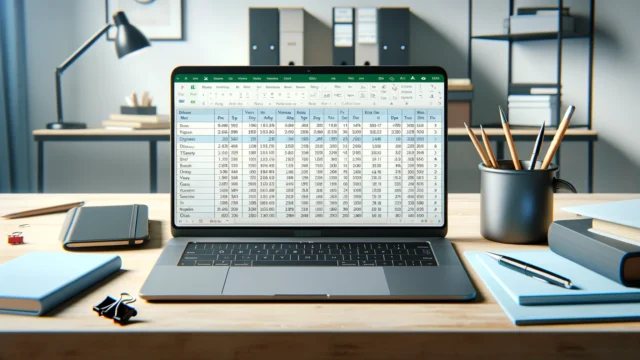



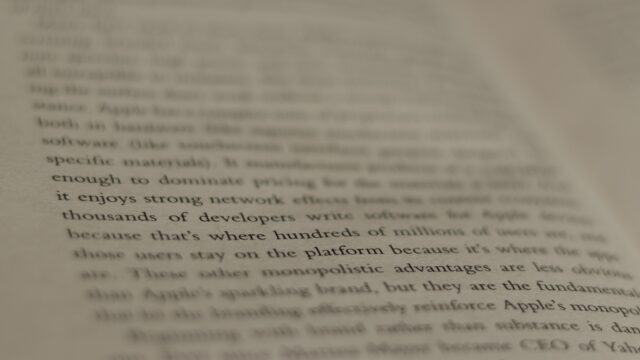













コメント