「作業中に必要なウィンドウが他の画面に隠れてしまって困る」 そんな経験はありませんか? この記事では、特定のウィンドウを常に最前面に表示する方法を、Microsoftの無料ツール「PowerToys(パワートイズ)」を使ってわかりやすく解説します。
たった3ステップ!ウィンドウを常に最前面に表示する方法
まずは結論から。 PowerToysの「Always On Top(オールウェイズ・オン・トップ)」機能を使えば、どんなウィンドウもショートカット一つで最前面に固定できます。
手順1:PowerToysをインストールする
- 公式サイト(https://learn.microsoft.com/ja-jp/windows/powertoys/)にアクセス
- 「Install PowerToys」ボタンをクリックし、インストーラーをダウンロード
- ダブルクリックしてインストールを開始
- セットアップが完了したら、PowerToysを起動します
※PowerToysはWindows 10(1803以降)およびWindows 11対応です。
手順2:「Always On Top」機能を有効にする
- PowerToysを開いたら、左側メニューから「Always On Top」をクリック
- 右側の「有効にする」をオンにします
- ここでショートカットキー(初期設定:Win + Ctrl + T)も確認できます
手順3:固定したいウィンドウを選んでショートカットを押す
- 最前面に表示したいウィンドウを選択
- Winキー + Ctrlキー + Tキーを同時に押します
- ウィンドウの枠が青く表示されれば、最前面に固定されています
もう一度ショートカットを押せば、固定は解除されます。
なぜ最前面表示が作業効率を高めるのか?
アプリ切り替えの手間が減る
最前面に固定することで、頻繁なAlt + Tab操作(アプリ切り替え)が不要になります。
重要な情報を常に見られる
たとえば、Web会議の議事録アプリやタイマーなどを常に表示しておけば、必要な情報をすぐ確認できます。
画面の見通しがよくなり集中力アップ
必要なウィンドウが常に見えていると、頭の中の切り替えも少なくなり、集中力が持続します。
Windows PowerToysなら誰でも簡単に実現できます
PowerToysは、Microsoft公式が提供する無料のユーティリティツールです。
「Always On Top」以外にも便利な機能がたくさんあり、ビジネスでも役立ちます。
効率化を目指す方には必携のツールです。
さらに快適に!カスタマイズも可能です
「Always On Top」には表示枠や通知の設定を変えられるオプションもあります。
表示枠の色・太さを変更する
通知設定をオフにする
- 最前面固定時に出る通知バナーも不要なら非表示にできます
- 集中したいときは通知を減らすのがおすすめです
うまく動かない?よくあるトラブルと対処法
最前面にならない場合のチェックポイント
- PowerToysが起動していない場合、ショートカットは機能しません
- 一部のアプリ(管理者権限で実行しているもの)では反応しないことがあります
対処法
- PowerToysを管理者として実行すると改善することがあります
- 他のツール(画面拡張系ソフト)との競合も疑ってみてください
まとめ|PowerToysで最前面表示を習慣にしよう
- ショートカットひとつでウィンドウを固定できる
- アプリ切り替えの手間が減り、作業がスムーズに
- 無料で使えて設定も簡単、初心者にもおすすめ
「大事な画面が隠れて困る…」という日常のストレスを、今日からPowerToysで解決しましょう!








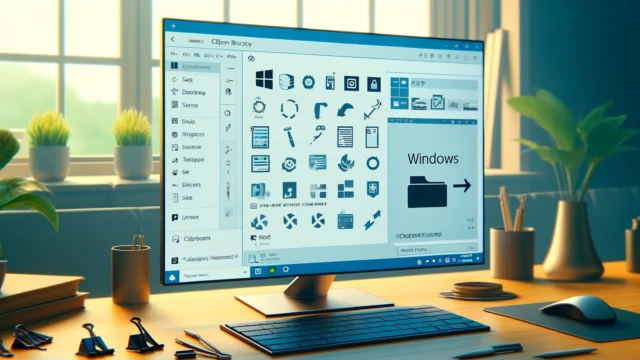















コメント