PowerPointでプレゼン資料を作成する際、フォントの統一は視覚的な一貫性を保つために非常に重要です。
複数のフォントが混在すると資料の印象がバラバラになり、視覚的な混乱を招くことがあります。
本記事では、フォントを一括変更する方法を初心者向けにわかりやすく解説します。
具体的には、スライドマスターや置換機能を使った簡単な手順を紹介し、全体のデザインを統一することでプレゼン資料をよりプロフェッショナルに仕上げる方法を説明します。
また、フォントの統一によって作業効率が大幅に向上し、視覚的に整った資料を作成することで、聴衆に強い印象を与えることができます。
このガイドを参考にすることで、初心者の方でも簡単に統一感のあるプレゼン資料を作成し、効率的に作業を進められるようになります。
1. PowerPointでフォントを一括変更する理由
複数のフォントを使うと、プレゼン資料の統一感が損なわれます。
特に、異なるフォントを使うことでスライドの見た目がバラバラになり、聴衆にとってわかりにくい印象を与えてしまうことがあります。
フォントを一括変更することで、資料全体の統一感が生まれ、よりプロフェッショナルな印象を与えると同時に、文字の読みやすさも向上します。
視覚的な統一は、内容の理解を促進し、情報伝達の精度を高める重要な要素です。
さらに、フォントの一括変更は作業効率を高める効果もあります。手動で各スライドを変更する手間を省き、効率的に作業を進めることができるため、時間の節約にも繋がります。
これにより、より重要なプレゼン内容の強化に時間を割くことができます。
2. フォント一括変更の具体的な手順
PowerPointでフォントを一括変更するには、次の手順に従います。
- スライドマスターを使用する
- PowerPointの「表示」タブから「スライドマスター」を選択します。スライドマスターを使うと、全てのスライドに一括で変更を適用できます。
- スライドマスターは、プレゼン資料全体のデザインを統一するための便利な機能です。
例えば、全てのスライドに同じフォントや背景色を適用する場合に、スライドマスターを使用することで、一括で設定が可能となり、スライドごとに個別にデザインを設定する手間を大幅に削減できます。
- フォントの変更
- スライドマスターで「ホーム」タブに移動し、フォントを変更したいテキストボックスを選択します。
- 「フォント」ドロップダウンメニューから希望するフォント(例: メイリオ、ゴシックなど)を選択し、スライド全体に適用します。
この操作により、全てのスライドに対して一貫したフォントスタイルを適用することができます。
- 置換機能を使用する
- 「ホーム」タブの「編集」グループから「置換」を選択し、「フォントの置換」をクリックします。
- 元のフォントと変更後のフォントを指定し、「すべて置換」をクリックすることで、資料内の全てのフォントが一括で変更されます。これにより、異なるスライドにある異なるテキストボックスにも簡単に変更を適用できます。
スライドマスタの表示方法と閉じる方法


ホームタブにあるフォトの置換と置換画面

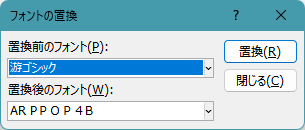
3. フォント変更に役立つヒントと注意点
- 統一感を意識する: 会社のブランドイメージに合わせたフォントを使うことで、プレゼン資料全体に統一感が生まれます。ブランドフォントを使用することで、プレゼンのメッセージが視覚的にも一致し、聴衆に強い印象を与えることができます。
- デバイスに依存しないフォントを選ぶ: メイリオやゴシックなどの一般的なフォントは、異なるデバイスで表示してもフォントが変わるリスクが少ないです。
これらのフォントは、広く利用されており、多くのデバイスやOSで標準的にサポートされているため、表示の互換性が高いです。
そのため、異なる環境でプレゼンテーションを実行する場合でも、フォントが変わってしまう心配がありません。 - フォントサイズの一括変更: フォントと同様に、フォントサイズもスライドマスターの「ホーム」タブで一括設定することが可能です。
これにより、全体の文字サイズを揃えやすくなります。
特に、タイトルや本文のフォントサイズを統一することで、聴衆にとって読みやすいスライドを作成できます。 - デザインテンプレートとの相性: 使用するデザインテンプレートによっては、特定のフォントが適さない場合があります。フォントを変更する際には、テンプレートとの相性を考慮し、全体のバランスを見ながら選択することが重要です。
4. プレゼン資料全体のデザインを統一する方法
フォントだけでなく、スライドマスターを使用して背景色やタイトルの配置なども統一することで、プレゼン資料全体がさらに魅力的になります。
スライドマスターは、全てのスライドに対してデザインを一括適用できるため、効率的に資料を作成することが可能です。また、マスターで変更した内容は、追加した新しいスライドにも自動的に適用されるので、常に統一されたデザインを保てます。
背景色や箇条書きのスタイル、画像の配置などもスライドマスターで設定しておくことで、個々のスライドを作成する際に手間をかけずに統一感のあるデザインが適用されます。また、資料全体で強調したい色やスタイルがあれば、スライドマスターで設定することで、メッセージの一貫性を保つことができます。
5. フォント一括変更のメリットと注意すべき点
- 作業効率の向上: フォントを一括で変更することで、全てのスライドを手動で編集する手間を省くことができます。これにより、資料作成の時間を大幅に短縮でき、より重要な内容の精査や改善に時間を充てることが可能です。
- 視覚的な一貫性: フォントを統一することで、資料全体が視覚的に整い、聴衆にプロフェッショナルな印象を与えることができます。視覚的な一貫性は、聴衆がプレゼンの内容に集中しやすくする効果があります。
- 注意点: 特定のフォントは、使用するデバイスや環境によっては表示が崩れることがあります。特に特殊なフォントや企業独自のフォントを使用する場合、他のデバイスで適切に表示されるか事前に確認しておくことが重要です。また、フォントの色やサイズも全体のバランスを考慮して設定することが求められます。










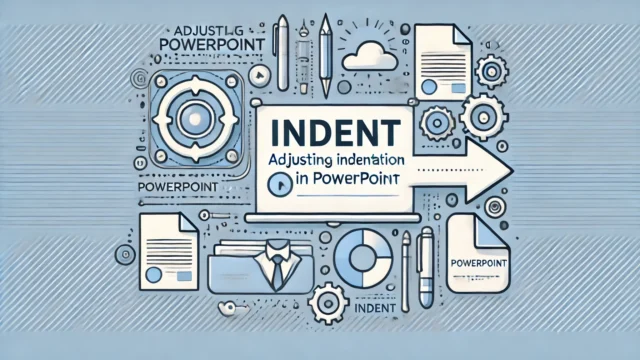












コメント