現代の職場や日常生活では、パソコンを使った作業が不可欠です。しかし、多くの人が時間を浪費してしまうのも、またこのパソコン作業です。そこで、もっとスマートに、効率よく作業を進めるための時短テクニックを紹介します。
このブログでは、ショートカットキーの活用からデスクトップの整理、クラウドサービスの利用、タスク管理ツールの導入、さらには自動化とマクロの活用まで、幅広いテクニックを取り上げます。これらの方法を使えば、あなたのパソコン作業はもっとスムーズに、そしてストレスフリーになるでしょう。
効率的な作業法を身につけ、デジタル環境での生産性を最大限に引き出しましょう。


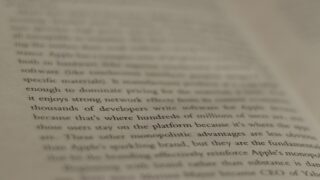
1. ショートカットキーの活用

基本的なショートカットキーの紹介
コンピュータを使う上で、ショートカットキーの知識は非常に重要です。これらのキー操作を覚えることで、マウスを使う時間を減らし、作業の効率を大幅に向上させることができます。ここでは、パソコンでよく使われる基本的なショートカットキーを紹介します。
テキスト編集のショートカットキー
- Ctrl + C:選択したテキストやオブジェクトをコピーします。
- Ctrl + X:選択したテキストやオブジェクトを切り取ります。
- Ctrl + V:クリップボードの内容を現在の位置に貼り付けます。
- Ctrl + Z:最後の操作を取り消します。
- Ctrl + Y:取り消した操作をやり直します。
ファイルとウィンドウの操作
- Ctrl + N:新しいドキュメントやウィンドウを開きます。
- Ctrl + S:現在のドキュメントを保存します。
- Ctrl + P:ドキュメントの印刷ダイアログを開きます。
- Alt + Tab:開いているウィンドウ間を切り替えます。
- Windows + D:デスクトップを表示します。もう一度押すと元の状態に戻ります。
ブラウザの操作
- Ctrl + T:新しいタブを開きます。
- Ctrl + W:現在のタブを閉じます。
- Ctrl + Tab:開いているタブ間を切り替えます。
- Ctrl + F:ページ内検索を開始します。
- Ctrl + R:ページをリロードします。
これらのショートカットキーを覚えておくことで、日々の作業がよりスムーズに、より速く進められるようになります。さらに、各アプリケーションやオペレーティングシステムには、これらの基本的なキー操作に加えて、さまざまな追加のショートカットキーが用意されています。それらを活用することで、さらなる効率化を図ることができるでしょう。
2. デスクトップの整理とウィンドウ管理

デスクトップの整理とウィンドウの効率的な管理は、パソコン作業の効率を大幅に向上させる重要なポイントです。このセクションでは、デスクトップを整理し、ウィンドウを効果的に管理するためのテクニックを紹介します。
デスクトップの整理
- 不要なアイコンの削除:デスクトップ上にある使わないアイコンやショートカットは削除しましょう。これによりデスクトップをスッキリさせて、必要なファイルやアプリケーションに素早くアクセスできるようになります。
- フォルダ分けのテクニック:関連するファイルやアプリケーションをフォルダにまとめて整理します。例えば、「プロジェクト」、「画像」、「ドキュメント」などのフォルダを作成して、関連するアイテムを分類しましょう。
- 壁紙の選定:明るくシンプルな壁紙を選ぶことで、デスクトップの視認性を高めることができます。混雑した壁紙は避け、目に優しい色やデザインを選びましょう。
ウィンドウ管理
- 仮想デスクトップの活用:Windows 10では仮想デスクトップを利用できます。異なるタスクやプロジェクトごとに異なるデスクトップを設定することで、作業の整理がしやすくなります。
- ウィンドウサイズの調整技術:画面のリアルエステートを最大限に活用するために、ウィンドウのサイズを適切に調整します。Windowsでは「Windowsキー + 左/右の矢印」でウィンドウを画面の半分にスナップさせることができます。
- ウィンドウの切り替え:Alt + Tab や Windowsキー + Tab を使用して、開いているウィンドウ間を迅速に切り替えます。これにより、複数のアプリケーションを同時に使う際の効率が向上します。
これらのテクニックを活用することで、パソコン作業の生産性を向上させることができます。日常的にこれらの方法を習慣化することで、より快適で効率的なデジタル環境を構築しましょう。
3. クラウドサービスと自動同期の利用
信頼できるクラウドサービスの基準

セキュリティとプライバシー:
- エンドツーエンドの暗号化を提供しているか。

- データセンターのセキュリティ対策は十分か。
信頼性とアップタイム:
サービスの稼働時間(アップタイム)
サービスの稼働時間、つまり「アップタイム」とは、そのサービスがどれだけの時間、問題なく動いているかを示します。例えば、お店が1年間で365日中、360日開いていたら、そのお店の稼働時間は非常に高いと言えます。同じように、クラウドサービスが1年間でほとんどの時間動いている場合、そのサービスのアップタイムは高いと言えるのです。このアップタイムが高いと、いつでもサービスを使える信頼性があると言えます。
データの冗長性
データの冗長性とは、同じデータを複数の場所に保存しておくことで、万が一の時にもデータが失われないようにする設計のことを言います。例えば、大切な写真を家の中のいくつかの場所にコピーしておくと、一か所が火事で失われても他の場所にある写真で元の状態を取り戻せるのと同じ考え方です。クラウドサービスでも、このようにデータを複数の場所に保存しておくことで、何か問題が起きてもデータを失わずに済むようにしています。
使いやすさ:
サポートとカスタマーサービス
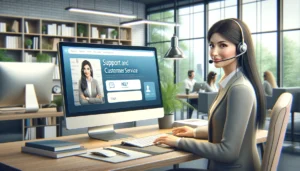
問題が発生した際のサポート体制は充実しているか
サービスを使っているときに、何か問題やトラブルが発生することがあります。そのような時、サポート体制が充実しているサービスでは、メールや電話、チャットなどで専門のスタッフに連絡して、迅速に問題を解決する手助けを受けることができます。サポートがしっかりしているサービスは、問題が起きたときも安心して使い続けることができます。
ユーザーガイドやFAQが充実しており、問題解決が容易か
ユーザーガイドは、サービスの使い方を詳しく説明したマニュアルです。FAQ(よくある質問)は、多くのユーザーが持つ疑問や問題に対する解答をまとめたものです。これらが充実していると、自分で問題を解決する際に役立ちます。例えば、操作方法がわからないときや、小さなトラブルが起きたときに、ユーザーガイドやFAQを見ることで、すぐに答えを見つけて解決できるかもしれません。
サポートとカスタマーサービスが充実しているサービスを選ぶことで、困ったときにすぐに助けを求めることができ、安心してサービスを利用することができます。
価格とプランの適切さ

提供されるストレージ容量と価格が妥当か
ストレージ容量とは、データを保存できるスペースのことです。例えば、写真や文書などをクラウドサービスに保存する場合、そのデータを置くための「場所」が必要です。この場所の大きさがストレージ容量です。価格が妥当かというのは、このストレージ容量に対して、支払う金額が適切かどうかを意味します。例えば、多くの写真や大きなファイルを保存する場合は、より多くのストレージ容量が必要になりますが、その分、コストも高くなることがあります。妥当な価格とは、提供されるストレージ容量に見合った、適正な価格であることを指します。
ユーザーのニーズに合わせてプランを選択できる柔軟性があるか
クラウドサービスを選ぶ際には、自分の使い方に合ったプランを選べるかが重要です。例えば、写真を少し保存するだけなら小さなストレージ容量のプランで十分ですが、ビジネスで大量のデータを扱う場合は、より大きな容量のプランが必要になります。また、将来的にデータが増えることが予想される場合、簡単にプランをアップグレードできる柔軟性があるサービスを選ぶと便利です。自分のニーズに合わせてプランを選べるかどうかは、サービスを長く使い続ける上で大切なポイントです。
スケーラビリティと拡張性

ユーザーのニーズが増大した場合、容易にストレージを増やせるか
スケーラビリティとは、ニーズが変わるにつれて、サービスを柔軟に調整できる能力のことです。例えば、最初は少しの写真や文書を保存するだけだったけれど、後にたくさんのビデオや大きなデータを保存する必要が出てきた場合、簡単にストレージ(保存スペース)を増やせるかどうかが重要です。このように、自分のニーズが増えたときに、サービスがそれに応じてスペースを増やせるかどうかが、スケーラビリティです。
ビジネスの成長に応じてサービスを拡張できるか
ビジネスが成長するにつれて、多くの情報を扱うようになり、それに伴いサービスのニーズも変わります。初めは少人数で小規模な使用から始めたものが、時間が経つにつれて多くの従業員や顧客を持つ大規模なビジネスに成長するかもしれません。この時、クラウドサービスがビジネスの成長に合わせて機能や容量を増やせるかどうかが、拡張性のポイントです。例えば、追加のストレージ、より多くのユーザーアクセス、または特別なセキュリティ機能など、成長するビジネスに合わせてサービスをカスタマイズできるかどうかが重要です。
スケーラビリティと拡張性があるサービスを選ぶことで、将来的なニーズの変化にも柔軟に対応し、長期的に安心して使い続けることができます。
クラウドサービスの選び方

クラウドストレージサービスは、ファイルの保存、共有、そしてアクセスを簡単にするための重要なツールです。Google Drive、Dropbox、OneDriveは、それぞれ独自の特徴を持ち、ユーザーのニーズに応じて選ぶべきサービスが異なります。ここでは、これら三つのサービスの特徴と選定基準について詳しく解説します。
Google Drive
- 特徴:
- Googleのエコシステムとのシームレスな統合。GmailやGoogle Docs、Google Photosなどとの連携が強力です。
- 15GBの無料ストレージを提供し、必要に応じて追加のストレージを購入可能。
- オンラインでの文書作成、編集、共有が容易。リアルタイムでの共同作業もサポート。
- 選定基準:
- Googleのサービスを頻繁に使用し、複数のデバイス間でファイルを共有するユーザーに適しています。
- コラボレーション機能を重視するチームやプロジェクトに最適。
Dropbox
- 特徴:
- シンプルで直感的なインターフェースを提供。ユーザーはすぐに慣れることができます。
- ファイルのバージョン履歴と復元機能が強化されており、誤って削除したファイルや以前のバージョンへのアクセスが可能。
- 強力なファイル同期機能を持ち、大容量のデータでもスムーズに共有できます。
- 選定基準:
- シンプルさと安定したパフォーマンスを求める個人ユーザーや小規模ビジネスに適しています。
- ファイルの安全なバックアップや履歴機能を重視する場合に最適。
OneDrive
- 特徴:
- Microsoftのエコシステムと深く統合。Windows OSやOffice製品との連携が特に強い。
- 5GBの無料ストレージを提供し、Microsoft 365のサブスクリプションを通じて追加ストレージを利用可能。
- 個人ユーザー向けの「パーソナル ボールト」機能で、重要なファイルを追加で保護。
- 選定基準:
- Microsoft製品を中心に使用しているビジネスユーザーや教育機関に適しています。
- オフィス文書の頻繁な共有や編集を行うユーザーに最適。
これらのサービスを選ぶ際には、自分の作業スタイル、使用するデバイス、そしてセキュリティやコストの要件を考慮に入れることが重要です。また、無料プランの容量や有料プランの価格も比較すると良いでしょう。
自動同期の設定と利点:ファイルのバックアップとアクセスの容易さ。
現代のデジタルワークフローにおいて、ファイルやデータの自動同期は極めて重要な役割を果たします。このプロセスにより、異なるデバイスや場所からでも最新の情報にアクセスできるようになります。ここでは、自動同期の設定方法とその利点について解説します。
自動同期の設定方法
- クラウドサービスを選択:まず、Google Drive、Dropbox、OneDriveなど、信頼できるクラウドストレージサービスを選びます。
- アカウントの設定:クラウドサービスに登録し、アカウントを設定します。必要に応じて有料プランにアップグレードすることで、より多くのストレージ容量を確保できます。
- 同期するフォルダやファイルを選択:同期したいフォルダやファイルを選び、クラウドサービスのアプリやWeb画面から設定します。
- 自動同期のオプションを有効化:多くのクラウドサービスでは、設定メニューから自動同期を有効にすることができます。これにより、ファイルが更新されるたびに、自動的にクラウドにバックアップされます。
自動同期の利点
- データの一貫性とアクセスの容易さ:自動同期により、使用するすべてのデバイスでファイルが最新の状態に保たれます。これにより、どのデバイスからも必要な情報に素早くアクセスできるようになります。
- データの損失リスクの軽減:ファイルが自動的にクラウドに保存されるため、ハードウェアの故障や誤操作によるデータ損失のリスクが大幅に軽減されます。
- 効率的な共同作業:クラウド上でファイルを共有することで、チームメンバー間のコラボレーションがスムーズになります。ファイルのバージョンが常に同期されているため、作業の重複や誤解を防ぐことができます。
- セキュリティの向上:多くのクラウドサービスは、高度な暗号化技術を用いてデータを保護しています。自動同期を利用することで、セキュリティが強化された環境でデータを管理することが可能です。
自動同期の設定は初期に少し時間を要するかもしれませんが、その後の時間節約と安心感は計り知れません。適切なクラウドサービスを選び、この便利な機能を最大限に活用しましょう。
4. タスク管理と時間管理ツールの使用

効果的なタスク管理ツール:Trello、Asana、Todoistの機能と使い方
タスク管理ツールは、日々の仕事やプロジェクトの進行を整理し、効率的に進めるためのツールです。ここでは、Trello、Asana、Todoistという3つの人気のタスク管理ツールについて説明します。
Trello:https://trello.com/home
-
- 機能:Trelloは、カードとボードを使ってタスクを視覚的に管理するツールです。各カードにはタスクの詳細を記入し、ボード上でカードを移動させることで、タスクの進捗状況を一目で確認できます。
- 使い方:プロジェクトごとにボードを作成し、そのボード上に「やるべきこと」「進行中」「完了」などのリストを作ります。タスクをカードとして追加し、進行に応じてリスト間でカードを移動させます。
Asana:https://asana.com/ja
-
- 機能:Asanaは、タスクの割り当てや期限設定、プロジェクトの進捗追跡が可能なツールです。複数のチームメンバーとの協力も容易にでき、大規模なプロジェクト管理に適しています。
- 使い方:タスクを作成し、それに責任者や期限を設定します。プロジェクトのタイムラインやカレンダービューを使って、全体のスケジュールを管理します。チームメンバーとコメントを交わすことでコミュニケーションも取れます。
Todoist:https://todoist.com/ja
-
- 機能:Todoistはシンプルながらも強力なタスク管理ツールで、日々のToDoリストの作成から、期限や優先度の設定まで行えます。
- 使い方:タスクを追加し、それに期限やラベル、プロジェクトを設定します。日々のタスクリストを見ながら、一つ一つのタスクを完了させていきます。
時間管理アプリの活用:Pomodoroテクニックを支援するアプリやタイムトラッキングツール
時間管理アプリは、時間を効果的に使うためのツールです。特にポモドーロテクニックを支援するアプリやタイムトラッキングツールが便利です。
ポモドーロテクニック:
ポモドーロテクニックは、時間管理の方法の一つで、短い集中時間と休憩時間を交互に繰り返すことで、長時間効率的に作業を進めることができるテクニックです。この方法は、イタリアのフランチェスコ・チリロが開発したもので、「ポモドーロ」とはイタリア語で「トマト」を意味します。これは、チリロが使っていたトマト型のキッチンタイマーに由来しています。
ポモドーロテクニックの基本的な流れ
- タスクを決める:まず、何をするか具体的なタスクを決めます。
- タイマーを25分にセットする:ポモドーロテクニックでは、25分を一つの集中作業時間(ポモドーロ)とします。この時間、タスクに集中して取り組みます。
- 25分間集中する:タイマーが鳴るまで、ほかのことはせずにタスクに集中します。この間、電話やメールのチェック、SNSの確認などは避けましょう。
- 5分間休憩する:25分の作業が終わったら、5分間の短い休憩を取ります。この時間は、立ち上がってストレッチをしたり、お茶を飲むなどしてリラックスします。
- 4回繰り返したら長い休憩を取る:このサイクルを4回繰り返した後、15分から30分の長い休憩を取ります。これにより、脳と体をリフレッシュさせ、次の作業に備えます。
ポモドーロテクニックのメリット
- 集中力の維持:短い時間で集中することで、注意散漫になりにくく、効率的に作業を進めることができます。
- 疲労の軽減:定期的な休憩により、長時間作業しても疲れにくくなります。
- 進捗が見える化:ポモドーロの数で作業の進捗を測ることができ、モチベーションの維持に役立ちます。
ポモドーロテクニックは、誰でも簡単に始められる時間管理法です。集中力を高めて効率的に作業したいときに、ぜひ試してみてください。

タイムトラッキングツール:
タイムトラッキングツールは、自分がどの作業にどれくらいの時間を使っているかを知るための便利なツールです。このツールを使うことで、自分の時間の使い方を見える化し、もっと効率的に時間を使うための改善点を見つけることができます。
タイムトラッキングツールの基本的な使い方
- アプリを開始する:
- タイムトラッキングを始めるには、まずアプリを開いて、作業を記録したいと思うときに「スタート」ボタンを押します。
- 作業を始める:
- アプリを開始したら、予定している作業に取り掛かります。この間、アプリがバックグラウンドで動いていて、あなたが作業にどれだけの時間を使っているかを記録しています。
- 作業を終えたら停止する:
- 作業が終わったら、アプリに戻って「停止」ボタンを押します。これでその作業の時間記録が完了します。
- レポートを確認する:
- 記録したデータはアプリ内でレポートとしてまとめられます。このレポートを見ることで、どの作業にどれだけの時間を使ったかが一目でわかります。
タイムトラッキングツールを使うメリット
- 時間の使い方を理解する:自分が一日の中でどの作業にどれだけの時間を使っているかを知ることができます。これにより、無駄な時間を削減することが可能になります。
- 生産性の向上:どの作業が時間がかかっているかを把握し、もっと効率的な方法を探ることができます。また、目標と実際の作業時間を比較することで、生産性を向上させることができます。
- 習慣の改善:日々の作業パターンを分析することで、より良い時間管理の習慣を身につけることができます。
タイムトラッキングツール
タイムトラッキングツールには様々な種類があり、それぞれ特徴が異なります。用途や好みに応じて選ぶと良いでしょう。以下は、特におすすめのタイムトラッキングツールです。
- Toggl Track:https://toggl.com/
- 特徴:直感的なインターフェースで使いやすく、プロジェクトやタスクごとの時間追跡が可能です。レポート機能が充実しており、個人利用からチームでの使用まで幅広く対応しています。
- 利用者:フリーランサーや小規模チーム、個人での作業に適しています。
- RescueTime:https://www.rescuetime.com/
- 特徴:自動でアプリケーションやウェブサイトの使用時間を記録し、生産性を分析します。時間の使い方を自動で追跡し、改善のための具体的なフィードバックを提供します。
- 利用者:自分のデジタル環境での活動を自動追跡して分析したい個人に最適です。
- Harvest:https://asana.com/ja/apps/harvest
- 特徴:タイムトラッキングに加えて、請求書作成や経費管理も行える多機能ツールです。プロジェクト管理と連携して、労働時間と収益を直接関連付けることができます。
- 利用者:フリーランサーやコンサルタント、中規模以上のチームに適しています。
- Clockify:https://clockify.me/ja/
- 特徴:無制限のユーザーとプロジェクトをサポートする無料のタイムトラッキングツールです。シンプルながらも必要な機能を備えており、複数のプラットフォームで利用可能です。
- 利用者:コストを抑えつつ、基本的なタイムトラッキング機能を求める個人やチームにおすすめです。
これらのツールは、時間管理を効果的に行いたい人に役立ちます。自分のニーズや作業スタイルに合ったツールを選ぶことが重要です。
タイムトラッキングツールは、スマートフォンのアプリやコンピュータのソフトウェアとして利用できます。自分のライフスタイルや作業スタイルに合わせて選ぶと良いでしょう。時間を見える化することで、より生産的で効率的な日々を送ることができます。
これらのツールを使うことで、タスク管理と時間管理を効果的に行い、日々の生産性を高めることができます。
5. 自動化とマクロの導入

自動化とは、人の手を借りずにコンピュータが作業を行うことです。これにより、時間がかかる繰り返し作業を素早く、正確に行うことができます。ここでは、マクロとプログラムを使った自動化の基本と活用例を紹介します。
マクロの基本とExcelでの活用例
- マクロとは:マクロは、複数の作業を一つにまとめて自動で実行できるようにする機能です。例えば、Excelで同じ計算を何度も行う場合、それをマクロで記録しておくと、ボタン一つで自動で計算してくれます。
- Excelでの活用例:
- 繰り返し作業の自動化:Excelで毎日行う作業、例えばデータの整形や計算をマクロで自動化できます。一度マクロを作成しておけば、その後は同じ作業をする時にはマクロを実行するだけで、複雑な手順を自動で完了させることができます。
スクリプトとプログラムによる自動化
- スクリプト言語とは:スクリプト言語は、プログラミング言語の一種で、簡単なコードを書くことでコンピュータに作業を指示することができます。PythonやJavaScriptなどが有名です。
- 高度な自動化手法:
- Pythonを使った自動化:Pythonは多くの自動化タスクに使われるプログラミング言語です。例えば、ウェブサイトから情報を自動で集める「スクレイピング」や、複数のファイルを自動で処理するなど、人の手で行うには時間がかかる作業を素早く処理できます。
これらのツールを使うことで、時間を節約し、もっと創造的な作業に集中することができます。また、繰り返しのミスを減らし、作業の効率を大きく向上させることが可能です。
まとめ
今回は、パソコン作業の効率を大幅に向上させる時短テクニックを紹介しました。ショートカットキーの適切な使用からデスクトップの整理、クラウドサービスの選び方、タスク管理ツールの活用、そして自動化とマクロの導入まで、これらすべてがあなたの時間を節約し、より生産的な作業を可能にします。
これらのテクニックを日々の作業に取り入れることで、あなたもパソコン作業のマスターとなり、価値ある時間をより多くの創造的な活動に使うことができるでしょう。今すぐにでも小さなステップから始めて、徐々に自分に合った時短テクニックを身につけていきましょう。
次回のブログでも、さらに役立つ情報をお届けしますので、お楽しみに!








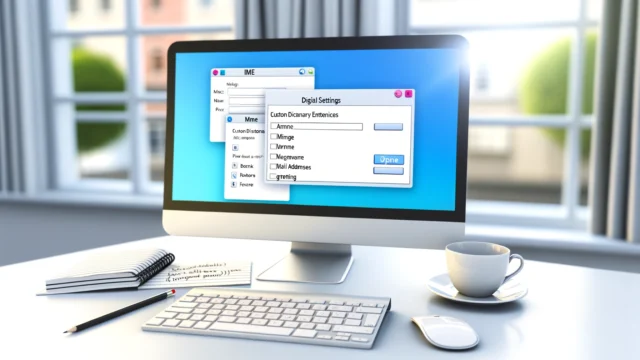
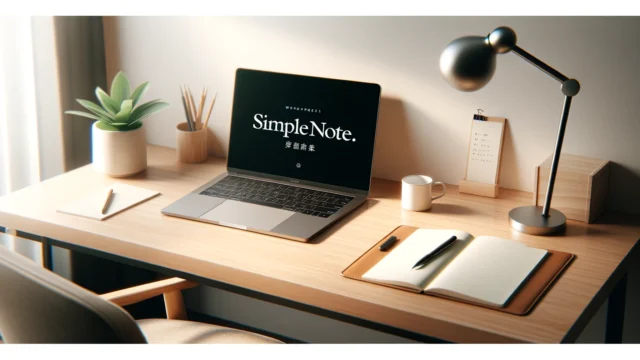
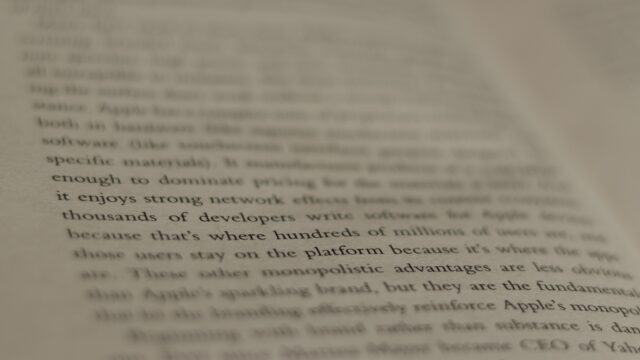
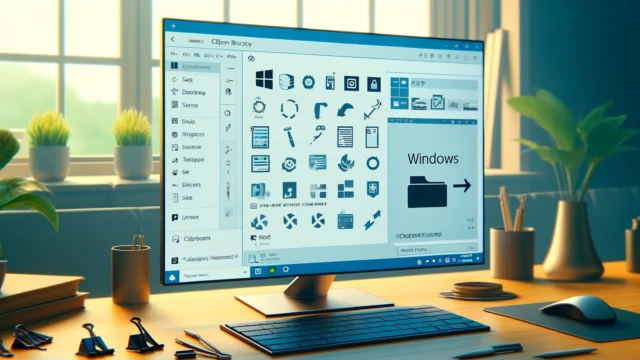











コメント