先頭を0(ゼロ)で埋める方法としてオススメはセルの書式設定を指定する方法です。
他にも方法がありますが、データとして扱いにくくなるので、できれば書式設定を利用する方が良いと思います。
① ユーザー設定で0を埋める
設定方法
表示形式タブの分類でユーザー定義を指定します。
種類には、必要な個数分の0(ゼロ)を入力します。

画像では”000”となっているので、1→001、100→100、1000→1000と表示されるようになります。
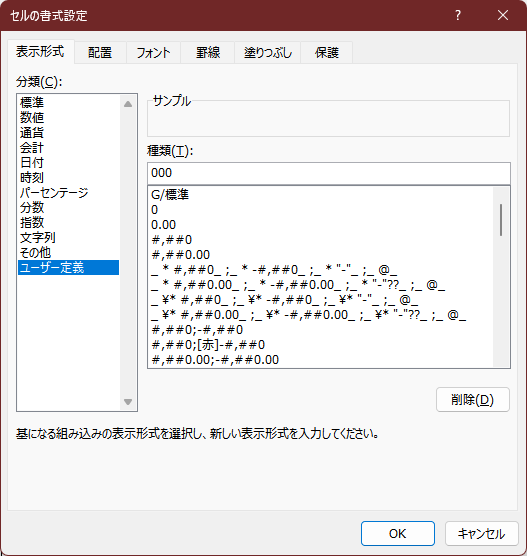

セルの書式設定画面は、設定したいセルを右クリックして「セルの書式設定」を選択すると開きます。
種類に入力する書式設定の例
| 書式設定 | 説明 | サンプル |
|---|---|---|
| 000 | ・前ゼロ3桁 | 1→001、100→100、1000→1000 |
| #,000 | ・前ゼロ3桁 ・3桁ごとにカンマを入れる | 1→001、100→100、1000→1,000 |
| 000.00 | ・前ゼロ3桁 ・小数点2桁 | 1→001.00、100→100.00、1000→1000.00 |
| #,000.00 | ・前ゼロ3桁 ・3桁ごとにカンマを入れる ・小数点2桁 | 1→001.00、100→100.00、1000→1,000.00 |
② 書式に文字列を指定して0を埋める
設定方法
セルの書式設定の分類で文字列を選択します。
この場合、セルに直接 001や0100などを入力することで自由に0(ゼロ)を埋めることができます。
ただし、文字列なので、入力した値は左寄せになります。
数値のように見せたい場合は、右寄せを指定します。
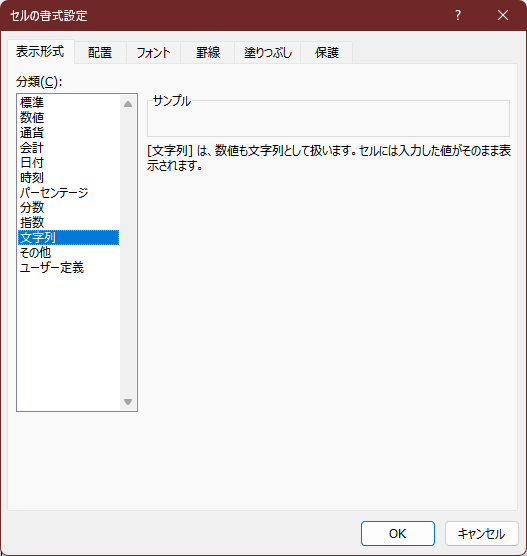
デメリット
エクセルのバージョンによっては、文字列指定した場合、SUM関数などが使えません。
計算に使う項目であれば、「① ユーザー設定で0を埋める」方法がオススメです。
③ TEXT関数を使って0を埋める
TEXT関数を使って0(ゼロ)を埋めることができます。
設定方法
=TEXT(1,”000″) とセルに入力すると文字列として 001 と表示されます。
0(ゼロ)の個数を変更したい場合は、”000″の箇所を変更すればよいです。
このパラメータには、セルの書式設定と同じ形式で書くことができます。
例えば、先ほどの例と同じ値が使えます。
| 書式設定 | 説明 | サンプル |
|---|---|---|
| 000 | ・前ゼロ3桁 | 1→001、100→100、1000→1000 |
| #,000 | ・前ゼロ3桁 ・3桁ごとにカンマを入れる | 1→001、100→100、1000→1,000 |
| 000.00 | ・前ゼロ3桁 ・小数点2桁 | 1→001.00、100→100.00、1000→1000.00 |
| #,000.00 | ・前ゼロ3桁 ・3桁ごとにカンマを入れる ・小数点2桁 | 1→001.00、100→100.00、1000→1,000.00 |
④「’」カンマを付けて文字列にする
式を表示するために先頭に「’」カンマを指定しています。
でも、セルの値の先頭に「’」カンマを付けるのでデータとしては扱いにくくなります。
具体的な使用方法は割愛しますが、使用例としては一つ前の「TEXT関数を使って0を埋める」の画像で式が表示されていると思います。
検索する時はセルの入力値
初期設定でゼロ埋めしている場合、検索する時に注意が必要です。
セルに”001”と表示されていても、”001”では検索はできません。
検索はセルの入力値で検索する必要があります。
セルにカーソルを合わせると”1″となっている場合、検索も”1″で行う必要があります。
見た目が”001″だと言って”001″で検索しても「検索対象が見つかりません」となってしまいます。

セルに表示されている値(見た目)と実際の値は違うので検索する時は注意しよう!
0埋めした値で計算したい場合は、セルの書式設定がオススメ
計算に使いたい場合は、セルの書式設定ダイアログを利用するのが一番おすすめです。
セルには数値を入力するだけで0埋めされるので、いつも通りの入力スピードで作業することができます。
TEXT関数を使用している場合も計算に使用することはできますが、数値を変えるときに関数(のパラメーター)を変更することになり手間がかかります。
やはりセルの書式設定を使用するのがオススメです。
0埋めの方法を4種類ご紹介しました。
ほかにも方法はありますが、この4つで様々な状況に対応できると思います。
状況に合わせて使い分けてください。
迷ったら、セルの書式設定で行いましょう!
📘 Excelをもっと使いこなしたい方へおすすめ!
✅【最新版】Microsoft 365を導入して常に最新のExcelを!
古いバージョンのExcelでは関数や表示形式の違いで困ることも…。
Microsoft 365なら常に最新の機能が使えて安心です。
👉 Microsoft公式サイトでチェックする









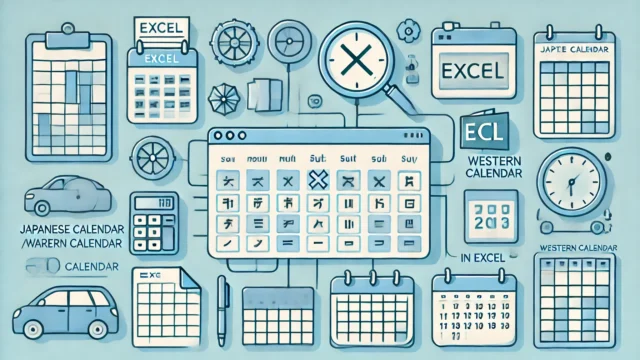
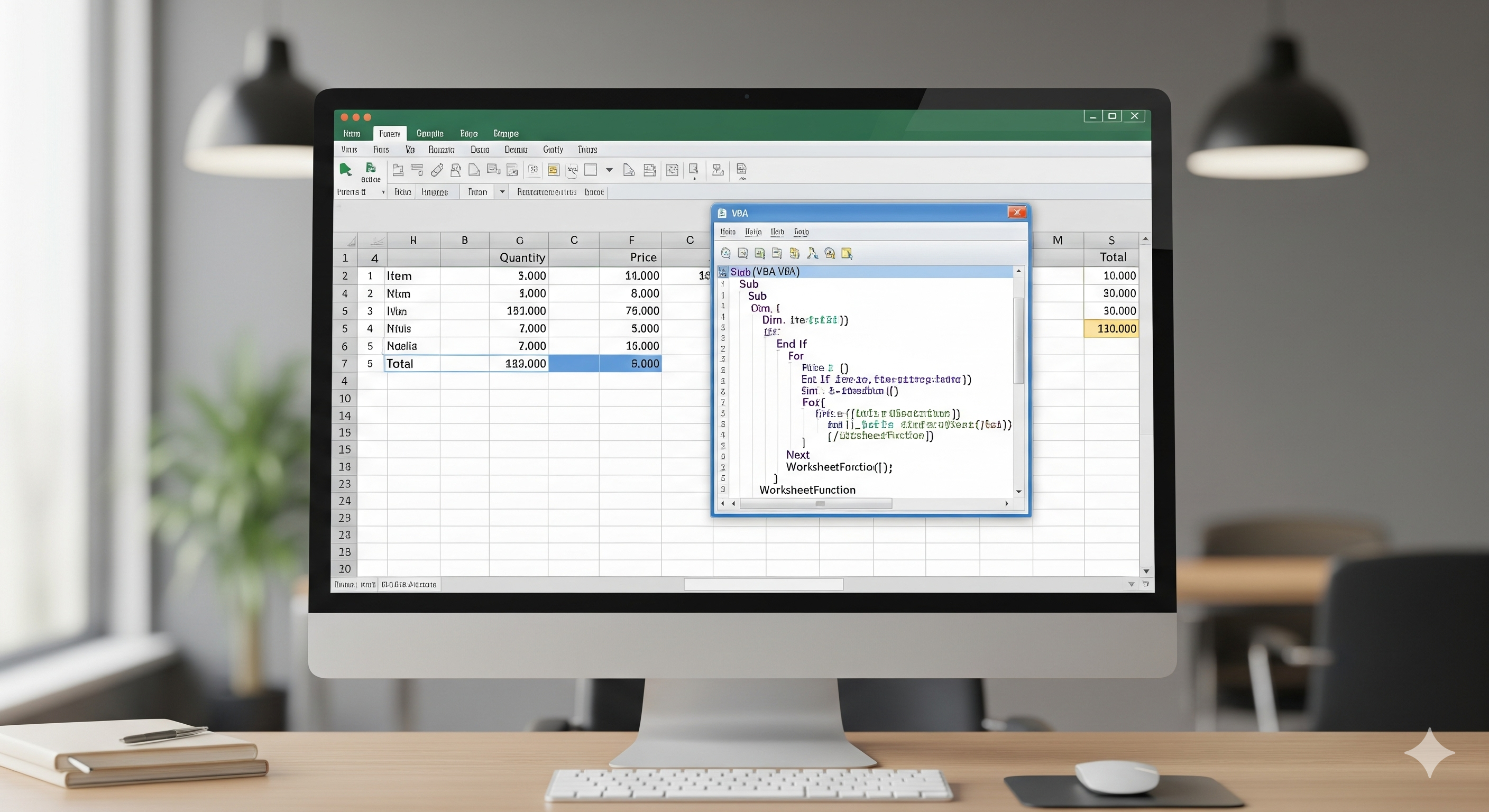
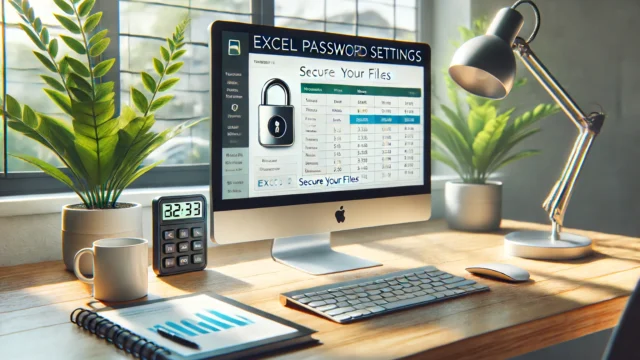





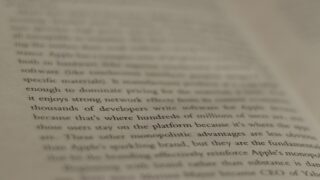





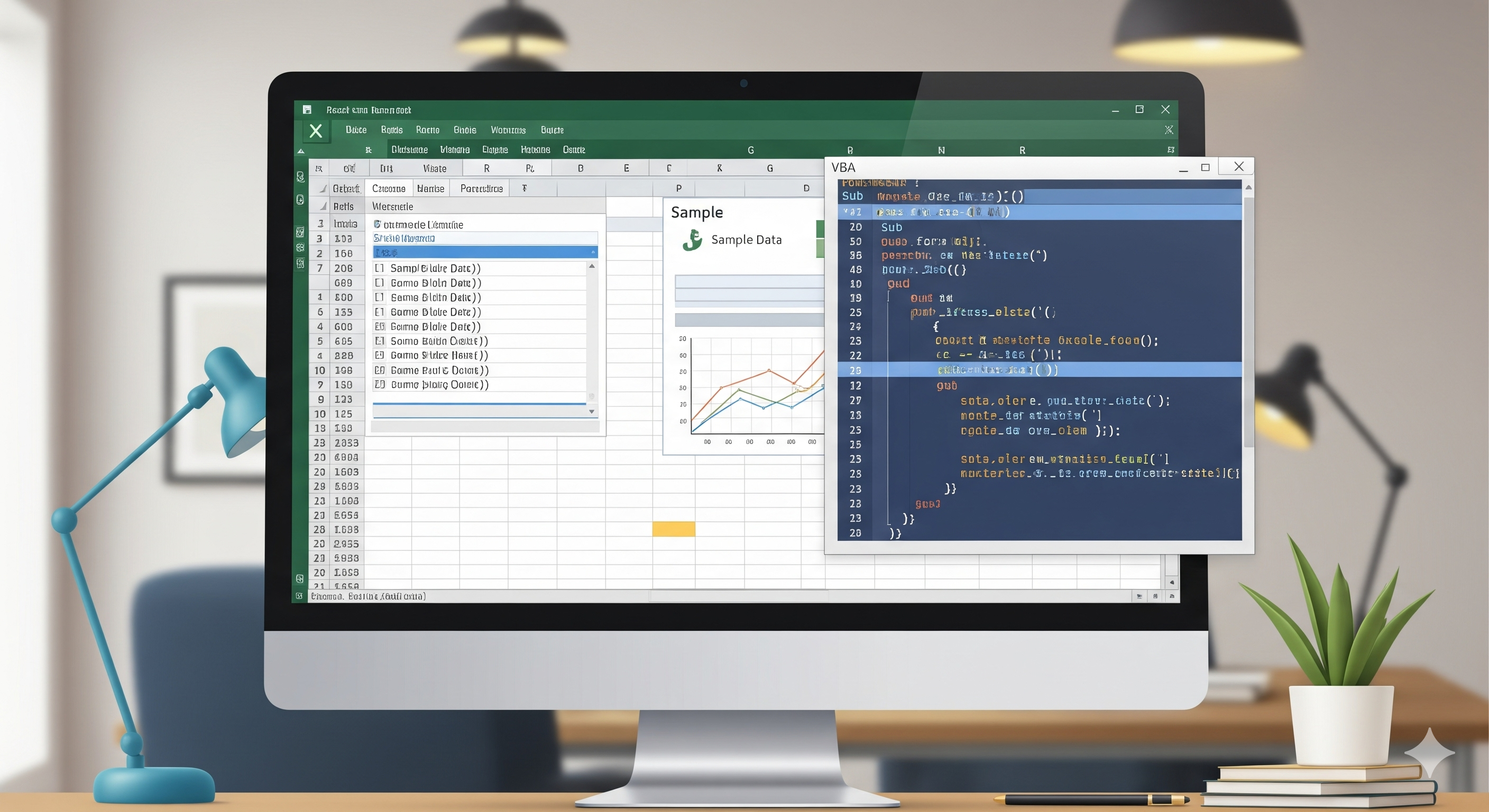
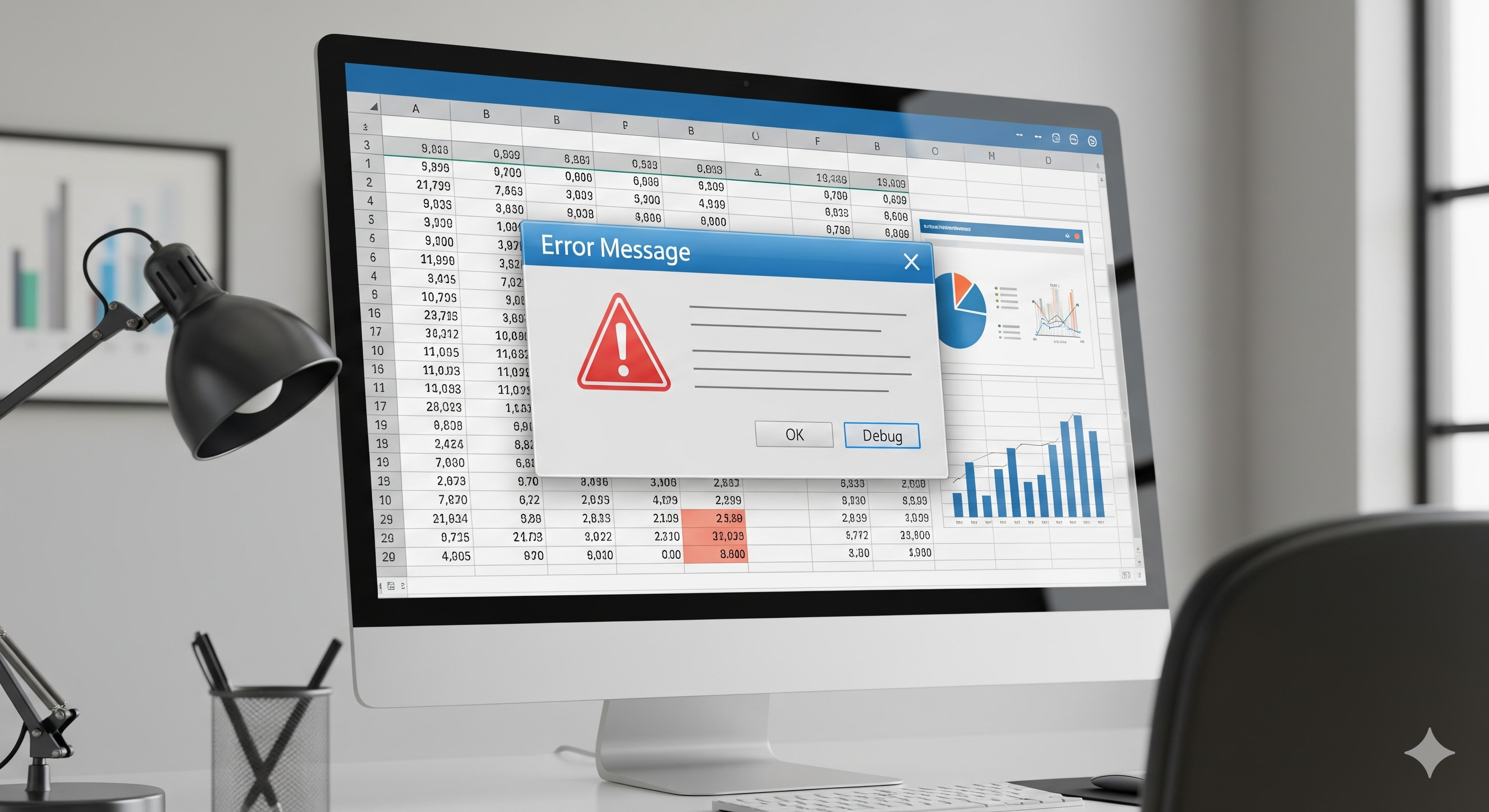
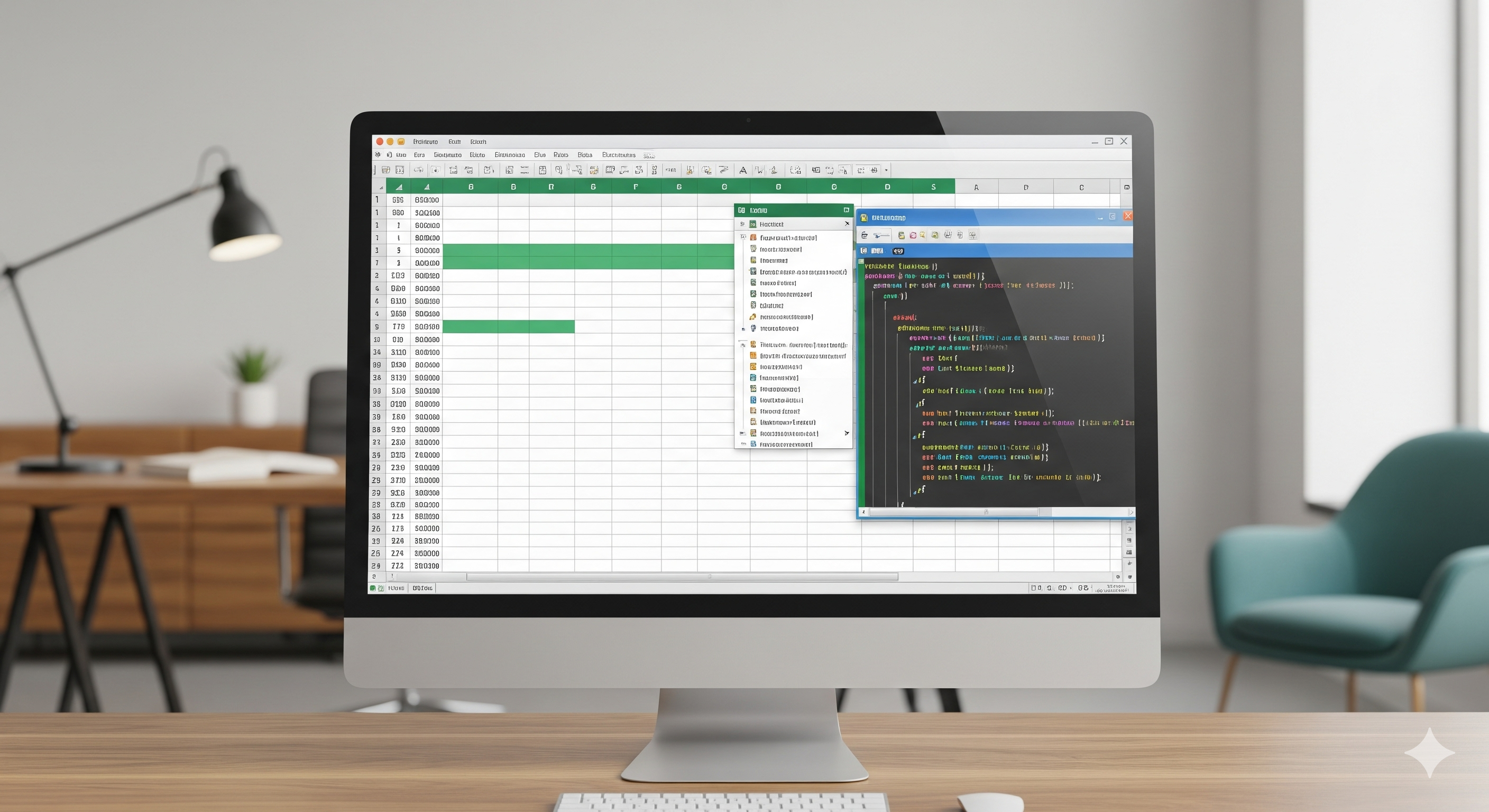

コメント