「大量のデータを扱っていると、スクロールするたびに見出しが見えなくなって困る…」「行や列を固定して、もっと作業を効率化したい」と感じている方もいるかもしれません。
実は、Excelの「ウィンドウ枠の固定」機能を活用すれば、特定の行や列を常に表示させたままスクロールできるため、たとえば「日付」や「担当者名」といった重要項目を見失わずに済み、入力や分析のミスを減らすことができます。結果として、確認作業の手間を省けるうえ、作業スピードも向上します。
この記事では、Excelにおけるウィンドウ枠固定の基本的な使い方から、複数の行・列の固定といった応用的なテクニックまで、初心者にもわかりやすい実例を交えて解説します。
Excelのウィンドウ枠を固定すれば作業効率が劇的に上がる!
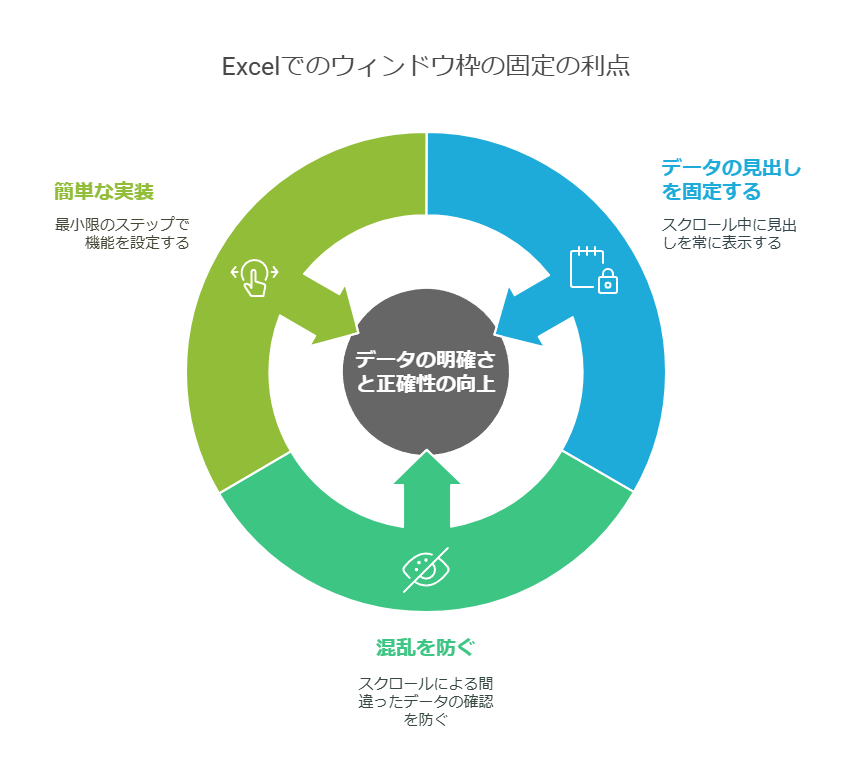
ウィンドウ枠の固定とは?
Excelを使用していて、スクロールするたびに見出しがどこかに消えてしまい、「今見ているのは何のデータだったっけ?」と混乱した経験はありませんか?そんなときに便利なのが「ウィンドウ枠の固定」という機能です。ウィンドウ枠を固定することで、特定の行や列をスクロールしても常に表示されたままにすることができます。
固定することで得られるメリット
初心者でも3クリックでできる!ウィンドウ枠固定の簡単操作
「難しそう…」と感じる方もいるかもしれませんが、実はウィンドウ枠の固定はボタンひとつで簡単に設定できます。Excelの基本機能として標準搭載されており、特別なスキルは不要です。初心者でも数クリックで導入できる便利な機能なので、ぜひ今日から使い始めてみましょう。
なぜウィンドウ枠の固定が必要なのか?スクロールによる見落としを防ぐ理由
データが多くなるほど必要性が増す理由
業務で扱うExcelファイルは、100行以上の売上データや月別のスケジュールなど、行数・列数が非常に多くなりがちです。売上データ、在庫管理、スケジュール表など、日々更新される情報を一覧で確認するには、見出しを固定しておくことが非常に重要になります。行数が100行を超えるデータでは、見出しが表示されていないだけで作業のストレスが一気に増します。
固定しないことで起こるトラブルとは?
業務効率化の第一歩として活用すべき理由
作業のスピードと正確さを両立させるために、ウィンドウ枠の固定は基本中の基本です。シンプルながら効果は絶大で、どんな業務でもすぐに活用できます。たとえば、営業職が日報を管理するExcelファイルや、経理担当が月次レポートを確認する場面など、さまざまなシーンで役立ちます。特に限られた時間の中で多くの業務をこなすビジネスパーソンにとって、作業効率化の第一歩となるでしょう。
ウィンドウ枠の固定方法:基本操作から複数行・列の応用まで解説
基本の固定方法(1行または1列の固定)
ウィンドウ枠の固定の手順
- 固定したい行や列の下または右のセルを選択
- [表示]タブを開く
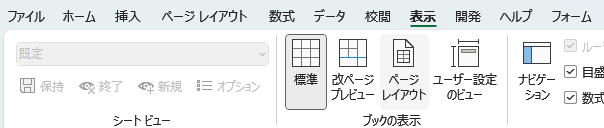
- 「ウィンドウ枠の固定」メニューから「ウィンドウ枠の固定」を選択
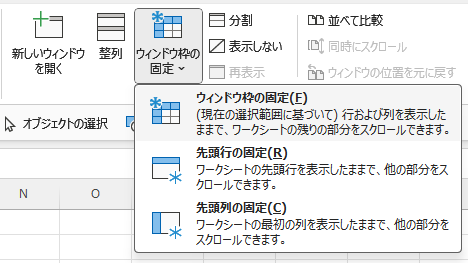
例えば、1行目を固定したい場合は、2行目のセルを選んでから固定します。
よくある失敗とその対処法
セルの選択位置を間違えると、意図しない位置で固定されてしまうことがあります。その場合は「ウィンドウ枠の固定を解除」してから再設定しましょう。慌てずに、固定したい位置のひとつ下・右のセルを正しく選ぶことがポイントです。
複数行・複数列を固定する方法
「この位置から固定」の使い方
複数行・列を同時に固定したい場合は、固定したい範囲の右下角のセルを選びます。たとえば、上から3行・左から2列を固定したいときは、「C4」のセルを選択し、同じように[表示]タブから「ウィンドウ枠の固定」を選びます。
縦横同時固定の注意点
複数の行と列を固定するとき、選択するセル位置によって表示のされ方が変わるため、最初にレイアウトを確認してから操作を行うことが大切です。また、固定した範囲内はスクロールしても動かないため、必要以上に固定すると逆に操作がしづらくなる場合もあります。
固定を解除する方法とタイミング
固定が不要になったときや、別の位置で固定をやり直したいときは、同じ「ウィンドウ枠の固定」メニューから「ウィンドウ枠の固定を解除」を選ぶだけです。
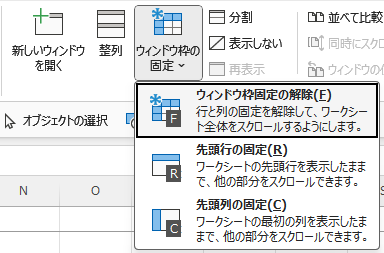
例えば、データの構成が変更された場合や、新しい行・列の追加によって固定位置が適切でなくなった場合には、いったん解除してから再設定するのが効果的です。必要に応じて柔軟に切り替えることで、作業の快適さが維持できます。
ただし、見出しを常に表示しておきたい業務データや報告書のように、スクロール中も特定の項目を常に確認したい場合には、むやみに解除せず、そのまま維持した方が作業効率を保てることもあります。
作業シーン別に見るウィンドウ枠固定の活用例
| 活用シーン | 固定の内容 | 効果 |
|---|---|---|
| 売上管理表 | 1行目+1列目を固定 | 商品名・月別売上を見失わずに確認可能 |
| スケジュール表 | 左列(担当者名)を固定 | 誰の予定かが常に分かる |
| 社内共有資料 | タイトル行やKPI項目を固定 | 報告・プレゼン時の視認性向上 |
ウィンドウ枠の固定を使いこなして、Excel作業を快適に!
今日から実践できるExcel効率化の第一歩
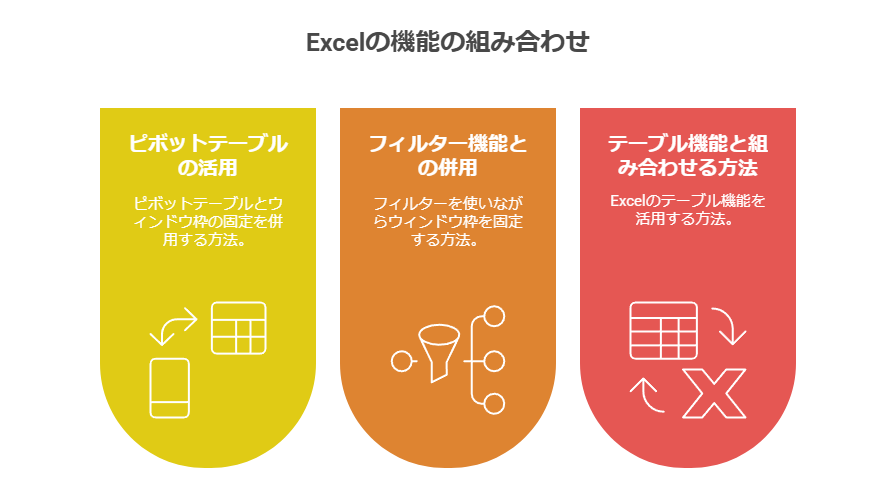
「Excelの作業がなんだか面倒…」と感じているなら、まずはウィンドウ枠の固定を試してみてください。わずか数クリックで作業の見やすさが一変し、データの確認・入力・編集が格段にしやすくなります。
他の便利機能と組み合わせて使うコツ
ピボットテーブルの活用
大量のデータを集計・分析する際は、ピボットテーブルとウィンドウ枠の固定を併用することで、軸や値を見失わずに内容を確認できます。特に月別売上やカテゴリ別分析などに適しています。
フィルター機能との併用
ウィンドウ枠を固定した状態でフィルターを使えば、データの絞り込みと同時に見出しが常に表示されるため、検索性と視認性が両立します。特に大量データの中から特定の条件を抽出する場面では、非常に有効です。
テーブル機能と組み合わせる方法
Excelのテーブル機能を活用すると、見た目が整い、自動でフィルターやスタイルが適用されます。ウィンドウ枠の固定と組み合わせれば、視覚的にも操作的にも快適な作業環境を実現できます。
毎日のExcel作業に取り入れて効率アップ!
毎日Excelを使っているなら、ウィンドウ枠の固定は欠かせない機能です。作業ミスを減らし、確認作業のストレスを軽減するだけでなく、仕事のスピードそのものを引き上げてくれます。さらに、条件付き書式やセルの入力規則など、他の便利な機能とあわせて使うことで、より高度な効率化が実現できます。今日からぜひ、自分の業務に取り入れて、効率的な仕事術を手に入れてみてください。
🔰 Excelがまったく初めてでも大丈夫!
「ゼロから始めるエクセル」講座では、基本操作から表の作成、簡単な関数まで、初心者がつまずきやすいポイントを丁寧に解説しています。
「Excelの基本をしっかり学びたい」「職場で使いこなせるようになりたい」そんな方にぴったりの講座です。









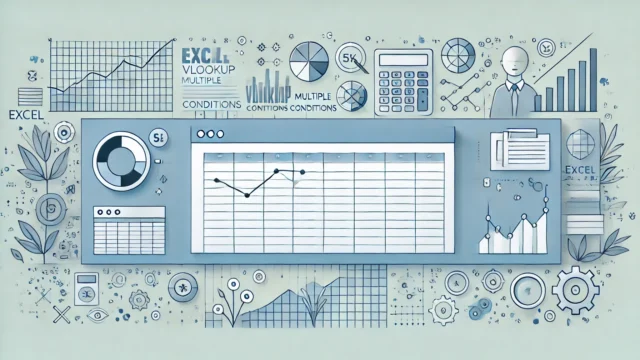













コメント