和暦と西暦の変換は、日本の業務で頻繁に求められる作業ですが、手作業で行うと時間がかかりミスが発生しやすいという課題があります。
この記事では、Excelを使って和暦と西暦を効率よく変換する方法を紹介します。Excelを使うことで、変換作業が簡単になり、時間を節約しミスを減らすことができます。
また、変換に使える関数やエラーの回避方法についても解説します。
1. 和暦と西暦の違いを理解しよう
和暦は日本独自のカレンダー形式で、元号が変わるごとに新しい年号が始まります。西暦は国際的に使われているカレンダー形式です。和暦は元号が変わるたびにリセットされるので少し複雑です。
例えば、「令和5年1月1日」は西暦では「2023年1月1日」に相当します。
このように、和暦と西暦は同じ日付でも異なる表記を持つため、Excelで和暦と西暦を変換する際には、この違いを理解しておくことが大切です。
2. Excelで和暦を西暦に変換する方法
Excelで和暦を西暦に変換するには、まず和暦の日付が入力されたセルを選びます。その後、セルの書式設定を変えることで、和暦から西暦に変換できます。具体的には次の手順を行います。
- セルを選択し、右クリックで「セルの書式設定」を開きます。
例えば、セルA1に「令和5年1月1日」と入力されている場合、このセルを選択して右クリックし、「セルの書式設定」を開きます。 - 「日付」から「西暦(yyyy)」を選択し、必要な形式に変更します。
これで「令和5年1月1日」が「2023年1月1日」に変換されます。
これにより、和暦の日付が自動的に西暦に変換されます。Excelを使えば、データを統一して管理しやすくなり、作業効率も上がります。
3. 西暦から和暦に変換する方法
西暦から和暦に変換する場合も、セルの書式設定を利用します。
- 西暦の日付が入力されたセルを選びます。
例えば、セルB2に「2023年4月1日」と入力されているとします。 - 「セルの書式設定」を開き、分類「日付」、カレンダーの種類「和暦」を選択します。
これで「2023年4月1日」が「令和5年4月1日」に変換されます。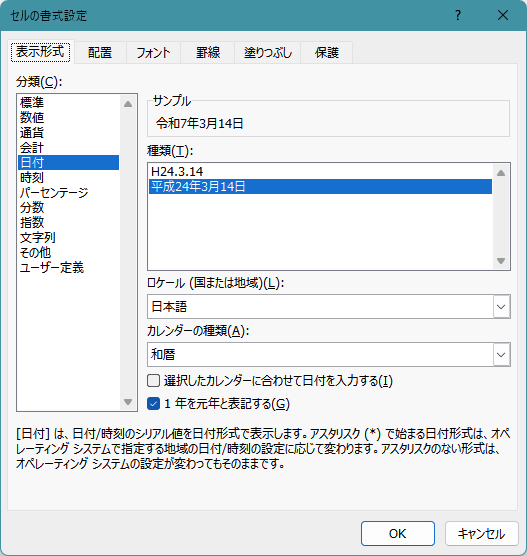
この方法を使えば、西暦の日付を和暦表記に簡単に変換できます。
特に「令和元年」などの特別な表記にも対応可能です。
4. 和暦と西暦の変換に便利な関数と書式
Excelには和暦と西暦の変換に便利な関数があります。
- TEXT関数:
=TEXT(A1, "ggge年m月d日")のように使うと、和暦に変換できます。この関数は、セル内の日付を特定の形式に変換するために便利です。特に和暦の表記が必要な場合に有効です。 - TODAY関数:
=TEXT(TODAY(), "ggge年m月d日")で、今日の日付を和暦に変換できます。現在の日付を自動的に取得して和暦に変換するので、最新の日付情報を簡単に得ることができます。 - DATE関数:
=DATE(2023, 4, 1)と入力すれば、「2023年4月1日」の日付を生成できます。この関数は、年、月、日を指定して日付を作成する際に便利です。
これらの関数を使うことで、和暦と西暦の変換を自動化し、作業ミスを減らすことができます。
5. 作業効率を上げるためのTips
作業効率を上げるためには、反復的な作業を素早く行うことが重要です。以下のTipsを活用して、日々の作業を効率化しましょう。
- フィル機能を活用:
複数のセルに同じ書式を適用するには、フィル機能を使うと便利です。これで一度に多くのセルを変換できます。
- ショートカットキーの利用:
「セルの書式設定」を開くショートカットキー(Ctrl+1)を使うと、変換作業が素早く行えます。
- 定型文の登録: よく使う書式設定を定型文として登録しておくと、繰り返しの手間を省けます。
これらのTipsを活用することで、反復的な作業にかかる時間を大幅に削減し、全体的な作業効率を向上させることができます。
特に、大量のデータを扱う場合には、これらの小さな工夫が大きな時間節約につながります。
6. 和暦と西暦変換の注意点とよくあるエラー
元号の入力形式の間違い:
「令和元年」を「2019年」として扱う際に、入力形式を間違えるとエラーが発生します。
例えば、「令和元年」を「R1」と短縮して入力した場合、Excelが正しく認識しないことがあります。
正しい元号形式を使い、セルの書式設定を見直しましょう。
対処方法:
「セルの書式設定」を開き、日付の表示形式を正しい元号に設定してください。
また、入力ミスがないかも確認し、できるだけ正式な形式で入力するようにしましょう。
文字列としての認識:
和暦は文字列として認識されることが多いので、数値としての計算が必要な場合には DATEVALUE() 関数を使って日付形式に変換します。
例えば、セルに和暦の日付がある場合、=DATEVALUE(A1) で数値の日付として扱えます。
元号の変更年の注意:
元号が変わる年は特に注意が必要です。最新の情報を使って正しい変換を行いましょう。
7. 変換作業の自動化のすすめ
和暦と西暦の変換作業をさらに効率化するには、マクロを使った自動化が役立ちます。
VBA(Visual Basic for Applications)は、Excelの操作を自動化するためのプログラミングツールで、複雑な作業も簡単に実行できます。
マクロを有効にするには、「ファイル」タブから「オプション」を開き、「セキュリティセンター」内の「マクロの設定」でマクロを有効にしてください。
以下はVBAのサンプルコードです。
Sub WarekiToSeireki()
Dim cell As Range
For Each cell In Selection
If IsDate(cell.Value) Then
cell.NumberFormat = "yyyy/mm/dd"
Else
MsgBox "選択されたセルに有効な日付が含まれていません。", vbExclamation
Exit Sub
End If
Next cell
MsgBox "和暦から西暦への変換が完了しました。"
End Sub
Sub SeirekiToWareki()
Dim cell As Range
For Each cell In Selection
If IsDate(cell.Value) Then
cell.NumberFormat = "[$-ja-JP]ggge年m月d日"
Else
MsgBox "選択されたセルに有効な日付が含まれていません。", vbExclamation
Exit Sub
End If
Next cell
MsgBox "西暦から和暦への変換が完了しました。"
End Sub
このコードを使えば、選択したセル範囲に対して和暦と西暦の変換を自動で行えます。これにより、手作業によるミスを防ぎ、業務の効率を大幅に向上させることができます。
ただし、VBAの自動化には互換性の問題やマクロの有効化が必要な場合があるため、使用する環境に注意が必要です。
まとめ
和暦と西暦の変換は、Excelを使えば簡単にできます。セルの書式設定や関数、さらに自動化を使うことで、ミスを減らして効率よく作業を進めましょう。
この記事で紹介した方法を活用し、業務の効率を上げ、重要な作業により多くの時間を使えるようにしましょう。また、変換における注意点を理解することで、トラブルを未然に防ぎ、安定した業務運用を実現できます。
📘 Excelをもっと使いこなしたい方へおすすめ!
✅【最新版】Microsoft 365を導入して常に最新のExcelを!
古いバージョンのExcelでは関数や表示形式の違いで困ることも…。
Microsoft 365なら常に最新の機能が使えて安心です。
👉 Microsoft公式サイトでチェックする










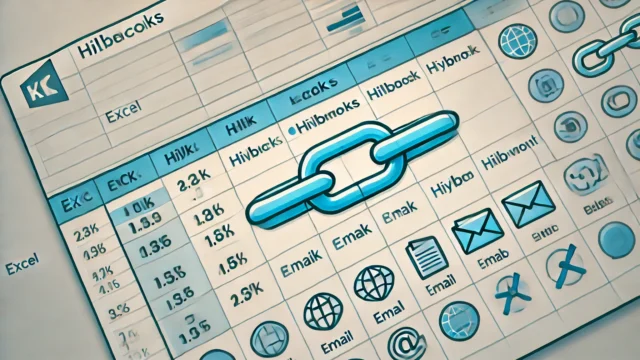

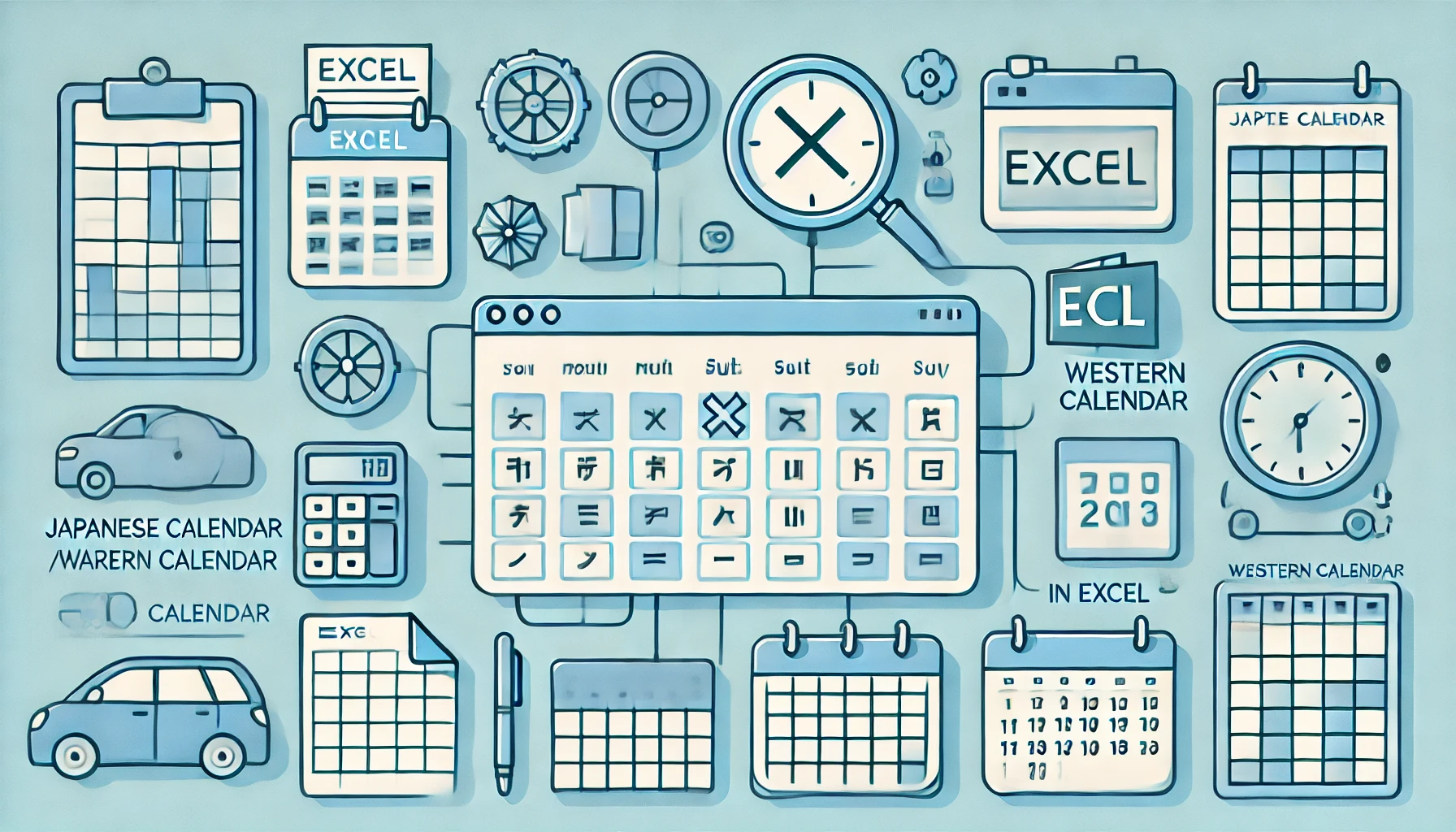


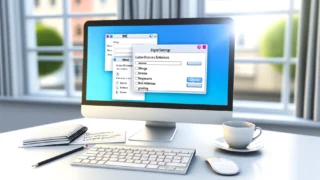





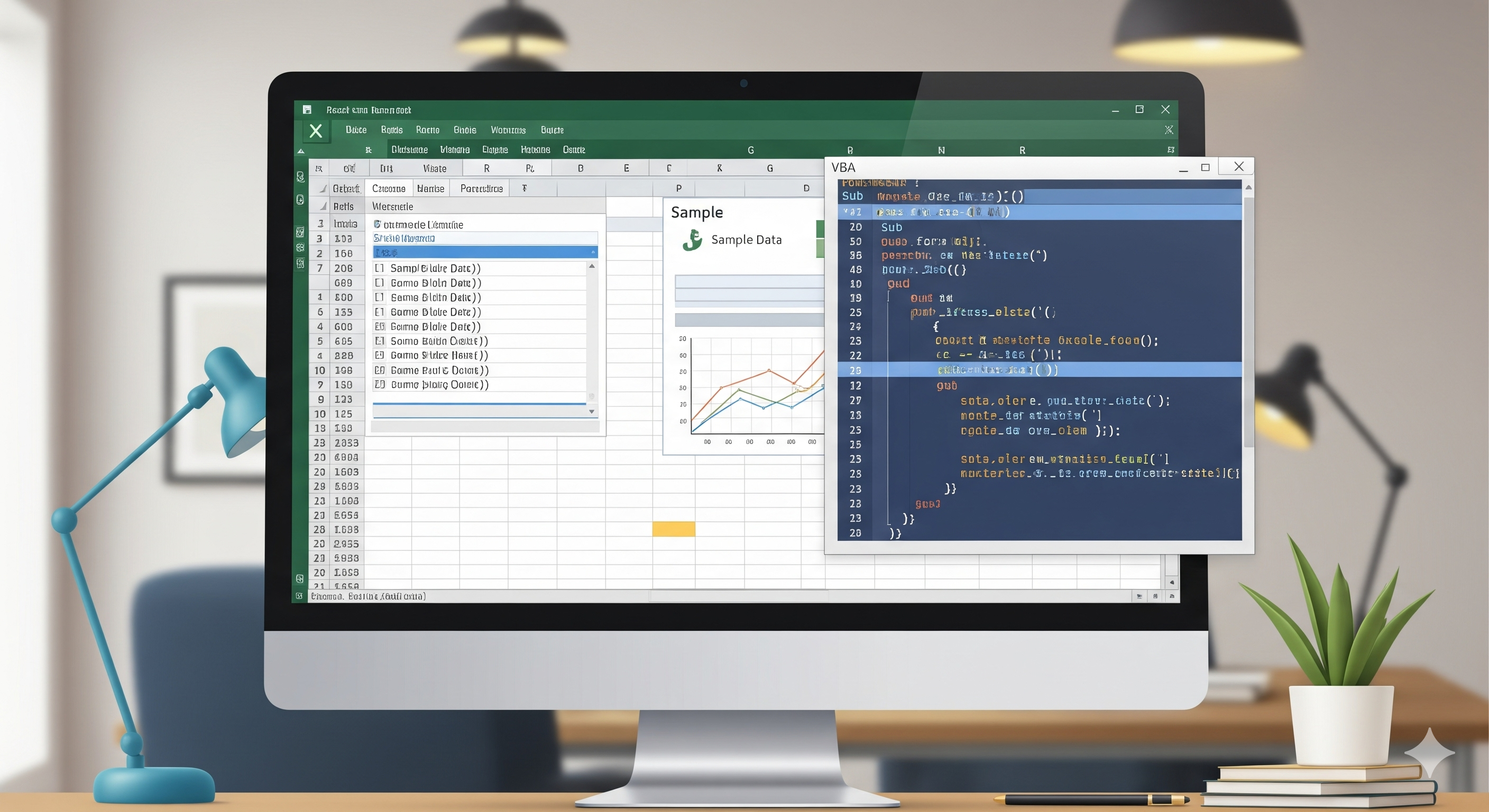
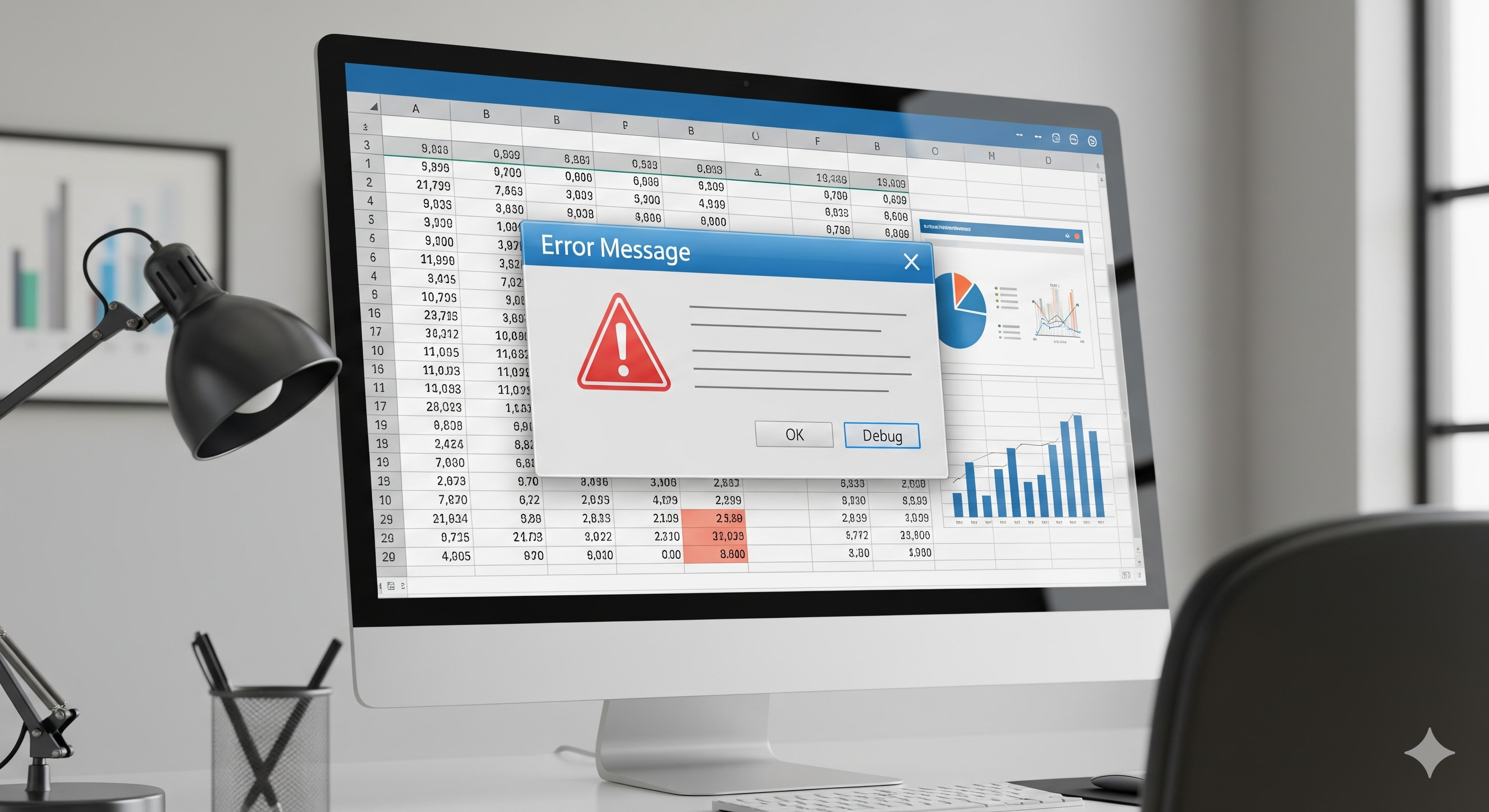
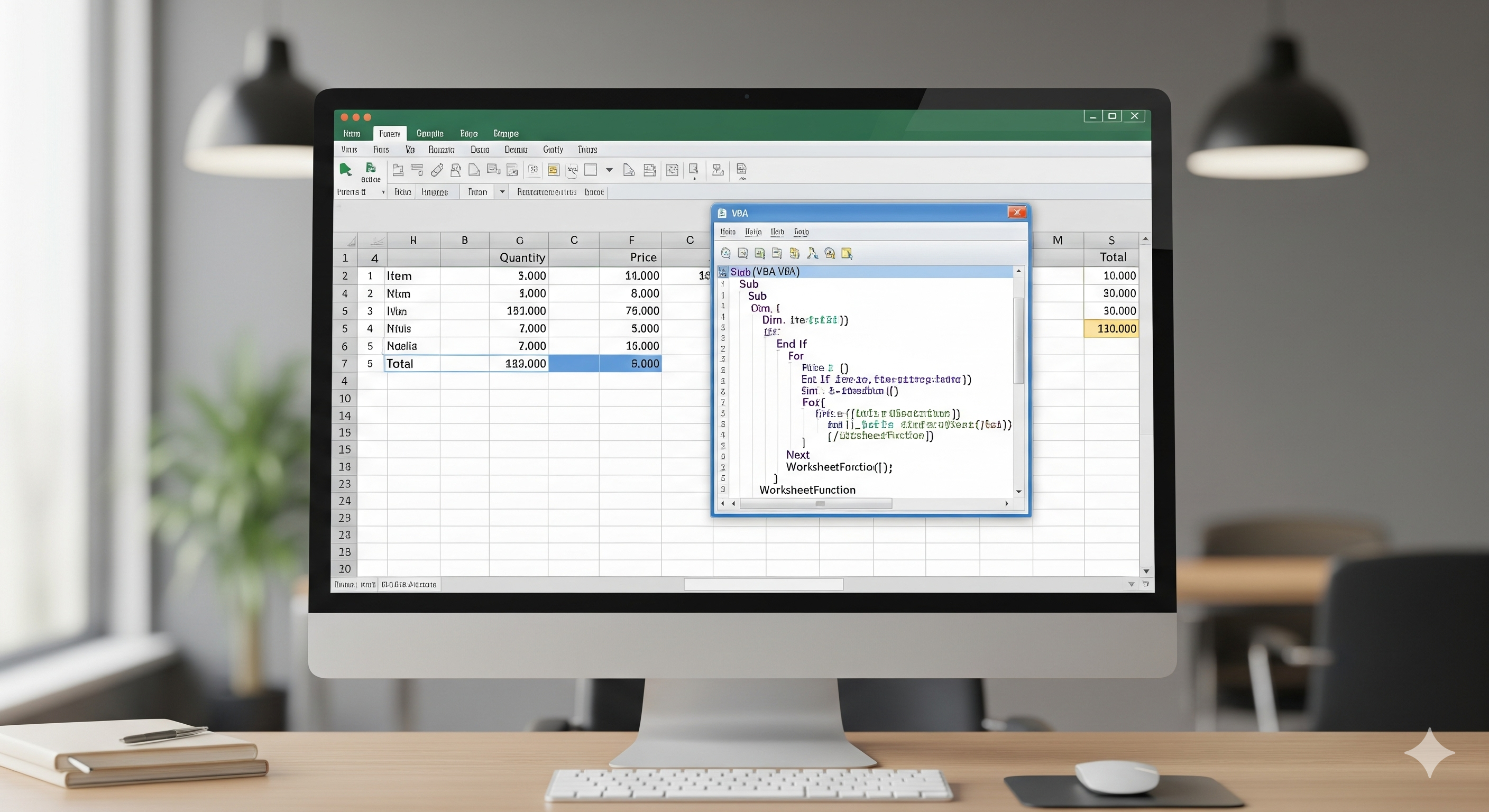
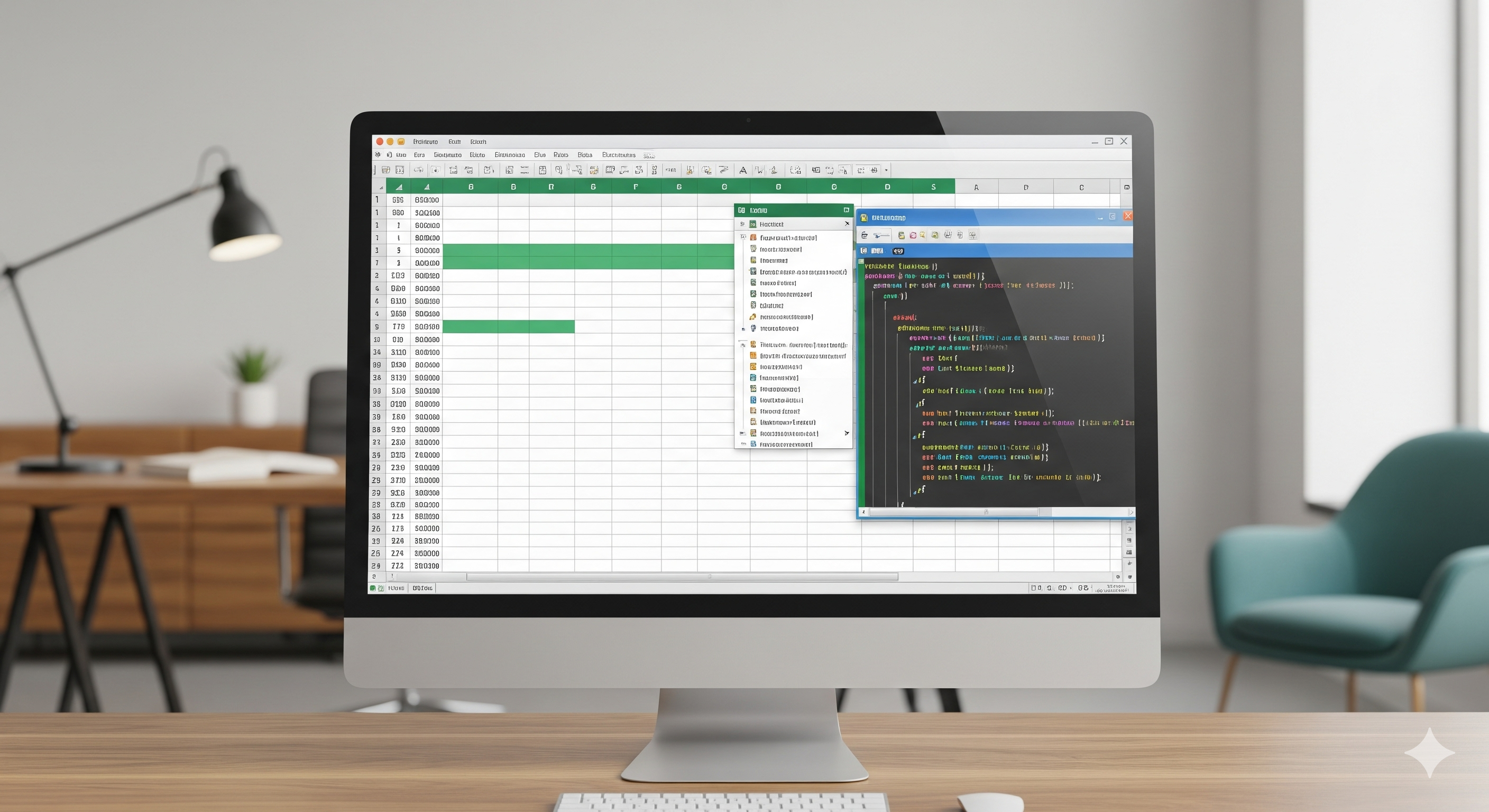

コメント