本記事では、Excelの大文字・小文字変換方法について解説します。
例えば、データの入力ミスを防いだり、資料を見やすくするために、文字の統一が重要です。
こうした変換は、製品カタログや顧客リストなど、さまざまなビジネスシーンで役立ちます。
UPPER、LOWER、PROPER関数を使って文字列を効率的に変換し、業務効率を高めるテクニックを学びましょう。
データの統一性を確保することで、IT環境を改善し、従業員の作業効率を向上させることができます。
1. Excelで大文字、小文字を変換する方法
Excelでは、文字列の大文字や小文字を簡単に変換できます。これによりデータの統一性を高めることが可能です。ビジネスシーンでは、特に文書や表の整備が重要であり、誤入力を防ぎ、見た目の一貫性を保つことが必要です。
UPPER関数で大文字に変換
UPPER関数を使うと、指定したセル内の文字をすべて大文字に変換できます。
- 変換したい文字が入力されているセルを選択します(例: セル A1)。
- 別のセル(例: B1)に「=UPPER(A1)」と入力します。
- Enter キーを押すと、セル A1 の内容が大文字に変換された結果が B1 に表示されます。
- 必要に応じて、結果をコピーして元のセルに貼り付けることでデータを更新します
実例: 例えば、製品カタログを作成する際に、すべての製品コードを大文字に統一することで、視覚的な統一感を持たせることができます。これにより、製品コードの読み取りが容易になり、ミスを防ぐ効果も期待できます。
LOWER関数で小文字に変換
LOWER関数を使うことで、指定したセル内の文字を小文字に変換できます。これは、定型文書や商品名のリストをすべて等調させたいときに便利です。
UPPER関数は文字をすべて大文字に変換するのに対し、LOWER関数はすべて小文字に変換します。
例えば、UPPER関数は見出しや強調が必要な場合に有効で、LOWER関数は商品名やメールアドレスなどを統一する際に便利です。特に、文書全体で小文字を使って統一感を出す場合にLOWER関数が役立ちます。
- 変換したい文字が入力されているセルを選択します(例: セル A1)。
- 別のセル(例: B1)に「=LOWER(A1)」と入力します。
- Enter キーを押すと、セル A1 の内容が小文字に変換された結果が B1 に表示されます。
- 必要に応じて、結果をコピーして元のセルに貼り付けることでデータを更新します。
実例: 例えば、顧客リストや商品名をすべて小文字で統一することで、データの見た目をシンプルに保ち、検索や比較をしやすくすることができます。顧客のメールアドレスを一括して小文字に変換することで、入力の揺らぎを防ぎ、データの一貫性を保つことができます。
PROPER関数で先頭大文字に変換
PROPER関数は、文字列の各単語の最初の文字を大文字に変換するために使用します。
これは、会社名や人名のような先頭を大文字にする必要がある場合に有用です。ただし、McDonald’sのような名前の特殊なケースでは正しく変換されないことがありますので、注意が必要です。
- 変換したい文字が入力されているセルを選択します(例: セル A1)。
- 別のセル(例: B1)に「=PROPER(A1)」と入力します。
- Enter キーを押すと、セル A1 の内容が先頭大文字に変換された結果が B1 に表示されます。
- 必要に応じて、結果をコピーして元のセルに貼り付けることでデータを更新します。
実例: 例えば、社員名簿を作成する際に、各社員の名前をPROPER関数で先頭大文字に統一することで、表の見た目が整い、読みやすくなります。これにより、名簿の視認性が向上し、管理がしやすくなります。

UPPER関数、LOWER関数、PROPER関数共通です。セルに日本語と英語が混在している場合、英語部分のみが大文字に変換され、日本語の部分はそのまま残ります。
2. Excelの変換機能を使うための手順
変換したいセルを選択し、実行したい関数を設定するだけで変換が可能です。
Excelのテキスト入力機能は非常に簡単で、会社の従業員のサポートを行うときに大きな助けとなります。また、複数のセルを一度に選択して変換を行うことで、作業時間を短縮することができます。
Excelの標準的な機能を活用することで、従業員の生産性を向上させることができます。
例えば、大量のデータが入力されているシートで、特定の列のみを一括して変換したい場合、簡単にセルを選択し、UPPERやLOWER関数を使用することで効率的に作業を行えます。
3. 変換作業の自動化と効率化のヒント
Excelでは、マクロを使って変換作業を自動化することも可能です。
マクロ作成の手順例(初心者向け)
- Excelの「開発」タブをクリックし、「マクロの記録」を選択します。
- マクロ名を入力し、「OK」をクリックします。
- 実行したい操作(例えば、セルの変換)を行います。
- 操作が終わったら、「マクロの記録終了」をクリックします。
この手順で、マクロを記録し、以降はワンクリックで同じ操作を自動的に行うことができます。
例えば、大量のデータが含まれているシートで、毎回同じ変換を行う必要がある場合、マクロを記録しておくことでワンクリックで変換を行えます。
これにより、作業効率をさらに高めることができます。
1,000件以上のデータを手動で変換する場合、1件あたり10秒かかるとすると、約2時間50分が必要です。しかし、マクロを使うことで、数分で全ての作業を完了でき、大幅な時間短縮が可能です。
特定の列に毎回UPPER関数を適用するマクロを作成しておけば、以後はボタン一つで全てのセルを大文字に変換することが可能です。
こうした自動化の取り組みは、業務の標準化と効率化に大いに役立ちます。さらに、定期的な作業を簡略化することで、従業員の負担を軽減し、重要な業務に集中する時間を増やすことができます。
📘 Excelをもっと使いこなしたい方へおすすめ!
✅【初心者歓迎】1日で学べるExcel超入門講座
和暦と西暦の変換だけじゃない!仕事でよく使うExcel関数をゼロから学べるオンライン講座です。
関数の基礎や表の整え方まで、丁寧に学べるので安心。
👉 今すぐUdemyで講座を見る
✅【最新版】Microsoft 365を導入して常に最新のExcelを!
古いバージョンのExcelでは関数や表示形式の違いで困ることも…。
Microsoft 365なら常に最新の機能が使えて安心です。
👉 Microsoft公式サイトでチェックする









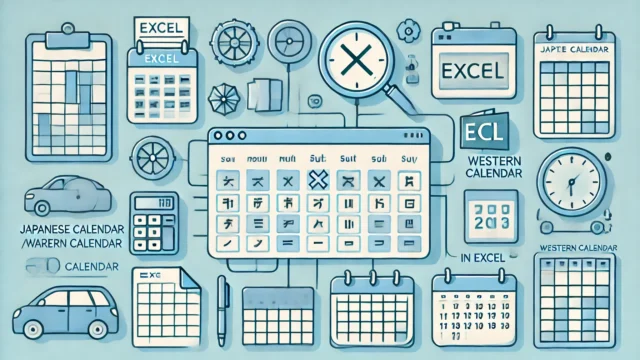













コメント