「エクセルの足し算って、もっと効率的にできないの?」 そんな疑問をお持ちの方も多いのではないでしょうか。実は、エクセルでの足し算は、SUM関数やショートカットを活用することで、驚くほどスピーディーに処理できます。この記事では、エクセル作業を効率化したいビジネスパーソンのために、SUM関数の基本から便利なショートカット、さらには応用テクニックまでを詳しく紹介します。
✅ 今すぐ始めよう!Microsoft 365をお得にAmazonで購入する
Microsoft 365をこれから使うなら、公式よりお得な価格やポイント還元があるAmazonでの購入が断然おすすめです。
年間契約で最大2か月分お得になるほか、タイムセールやキャンペーン時にはさらに割引も!
▶️ AmazonでMicrosoft 365をチェックする
- 【個人向け】Microsoft 365 Personal 年間版(1ユーザー)
- 【家族向け】Microsoft 365 Family 年間版(最大6ユーザー)
エクセルで足し算を行う基本方法

セル同士を直接足す方法(=A1+B1など)
最も基本的な足し算の方法は、セルの値を直接指定して計算するやり方です。たとえば、セルA1とB1の数値を足す場合は、=A1+B1と入力します。直感的で分かりやすいため、小規模なデータの計算に便利ですが、セルの数が多くなるとミスが増えやすくなります。
シンプルな式を使う場面
数値の追加が少ない一時的な計算では、=B2+C2+D2のようなシンプルな式の方が手軽な場合もあります。数式が見やすく、他のユーザーも理解しやすい点がメリットです。
入力ミスを防ぐコツ
数式入力では、セル位置や記号のミスがよく起こります。ミスを防ぐには、数式バーではなく、セル上で直接編集する習慣を持ちましょう。入力後は数式をダブルクリックして、参照セルが正しいかを確認するのも効果的です。また、コピーやドラッグ機能を活用すれば一貫性を保てます。
SUM関数の使い方と応用テクニック
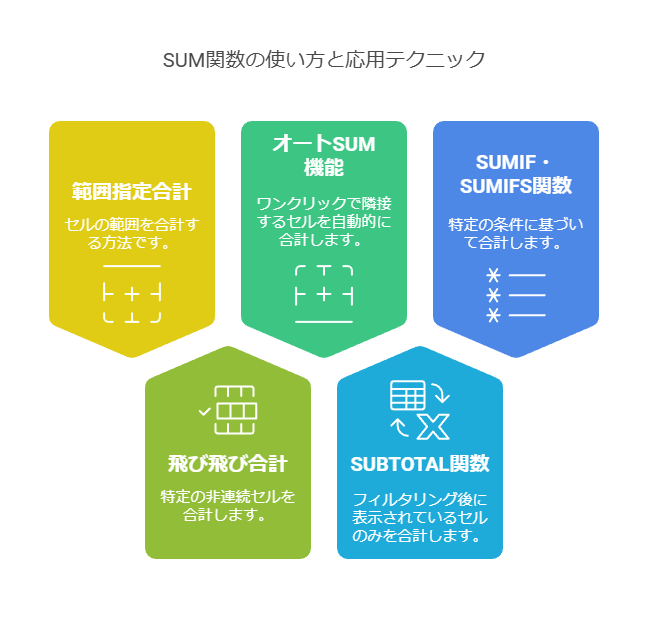
基本構文と使い方
エクセルで最もよく使われる関数の一つがSUM関数です。大量のデータを簡潔に合計でき、作業の効率化に役立ちます。
範囲指定による合計
たとえば、A1からA10までの合計を計算したい場合は、=SUM(A1:A10)と入力します。範囲をまとめて指定することで、手入力の手間やミスを減らせます。
飛び飛びのセルを合計
特定のセルだけ合計したいときは、=SUM(A1, A3, A5)のようにカンマで区切って指定します。必要なセルだけを指定できるため、柔軟な合計が可能です。
オートSUM機能の活用
「ホーム」タブの「Σ」アイコンをクリックすると、直上または直左のセル範囲が自動で判定されてSUM関数が挿入されます。初心者でもすぐに使える便利な機能です。
応用:フィルターや条件付き集計と組み合わせる方法
SUBTOTAL関数で表示セルだけ合計
フィルターを使用してデータを絞り込んだとき、通常のSUM関数では非表示のセルも集計対象になります。=SUBTOTAL(9, A2:A100)を使えば、表示されているセルのみを合計できます。
SUMIF・SUMIFS関数の活用
条件に応じた集計を行うには、SUMIFやSUMIFS関数を使います。たとえば「売上が1万円以上の合計」を求める場合などに便利です。柔軟な集計が可能となり、実務に役立ちます。
ショートカットキーで足し算をスピーディーに
入力系ショートカット:Alt+=
Alt+= は、選択したセルの下に自動でSUM関数を挿入するショートカットです。手動で数式を入力するよりも短時間で作業が終わります。
コピー系ショートカット:Ctrl+D/Ctrl+R
Ctrl+D は縦方向、Ctrl+R は横方向に数式をコピーします。ドラッグよりもスピーディーで、キーボード操作だけで完結できるのが特徴です。
編集系ショートカット:テンキーやF2キー
テンキーを使えば、数字や記号の入力が格段に早くなります。F2キーでセルをすぐ編集モードにでき、数式の確認や修正がスムーズになります。
よくあるトラブルとその解決法
計算結果が「0」になる原因と対策
見た目は数値でも、セルの値が「文字列」として認識されていると、合計しても「0」になります。数値形式に変換するか、「値貼り付け」で再入力しましょう。
数式が表示されるだけで計算されない
数式の先頭にシングルクォーテーション(’)がある場合や、セルの表示形式が「文字列」になっていると、数式が計算されず表示されるだけになります。表示形式を「標準」または「数値」に変更することで解決できます。
セル参照のずれを防ぐ方法
絶対参照(例:$A$1)を使えば、数式をコピーしても参照先が変わりません。F4キーで絶対参照・相対参照を切り替えると便利です。
足し算を効率化する応用テクニック
テーブル機能で動的な集計
データをテーブルとして設定すると、範囲に名前が付き、列の追加や並べ替えにも柔軟に対応できます。SUM関数と組み合わせれば、行数が変動しても自動で対応する数式が使えます。
名前定義でわかりやすい数式に
セル範囲に名前を付けると、数式が直感的になります。たとえば、=SUM(売上_1月)のように書ければ、内容が一目でわかります。
他関数と組み合わせた柔軟な集計
IF関数とSUM関数を組み合わせることで、条件に応じた加算が可能です。 例:=SUM(IF(A2:A10>100, A2:A10, 0)) また、SUBTOTALと併用すれば、フィルターとの連携も柔軟になります。
まとめ:エクセルの足し算を効率化しよう
ポイントの振り返り
本記事では、基本の足し算からSUM関数の使い方、便利なショートカット、応用技まで幅広く紹介しました。
今日から使えるおすすめテクニック
Alt+= のショートカットや、F4キーによる絶対参照の切り替えは特に便利です。まずはこれらを実際に試してみましょう。
作業効率化がもたらす効果
作業時間の短縮は、プライベート時間の創出にもつながります。エクセルを効率的に使いこなすことは、業務改善だけでなく、生活の質の向上にもつながるのです。
✅ 今すぐ始めよう!Microsoft 365をお得にAmazonで購入する
Microsoft 365をこれから使うなら、公式よりお得な価格やポイント還元があるAmazonでの購入が断然おすすめです。
年間契約で最大2か月分お得になるほか、タイムセールやキャンペーン時にはさらに割引も!
▶️ AmazonでMicrosoft 365をチェックする
- 【個人向け】Microsoft 365 Personal 年間版(1ユーザー)
- 【家族向け】Microsoft 365 Family 年間版(最大6ユーザー)











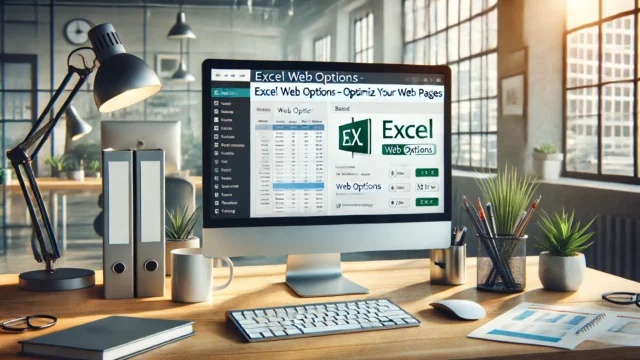








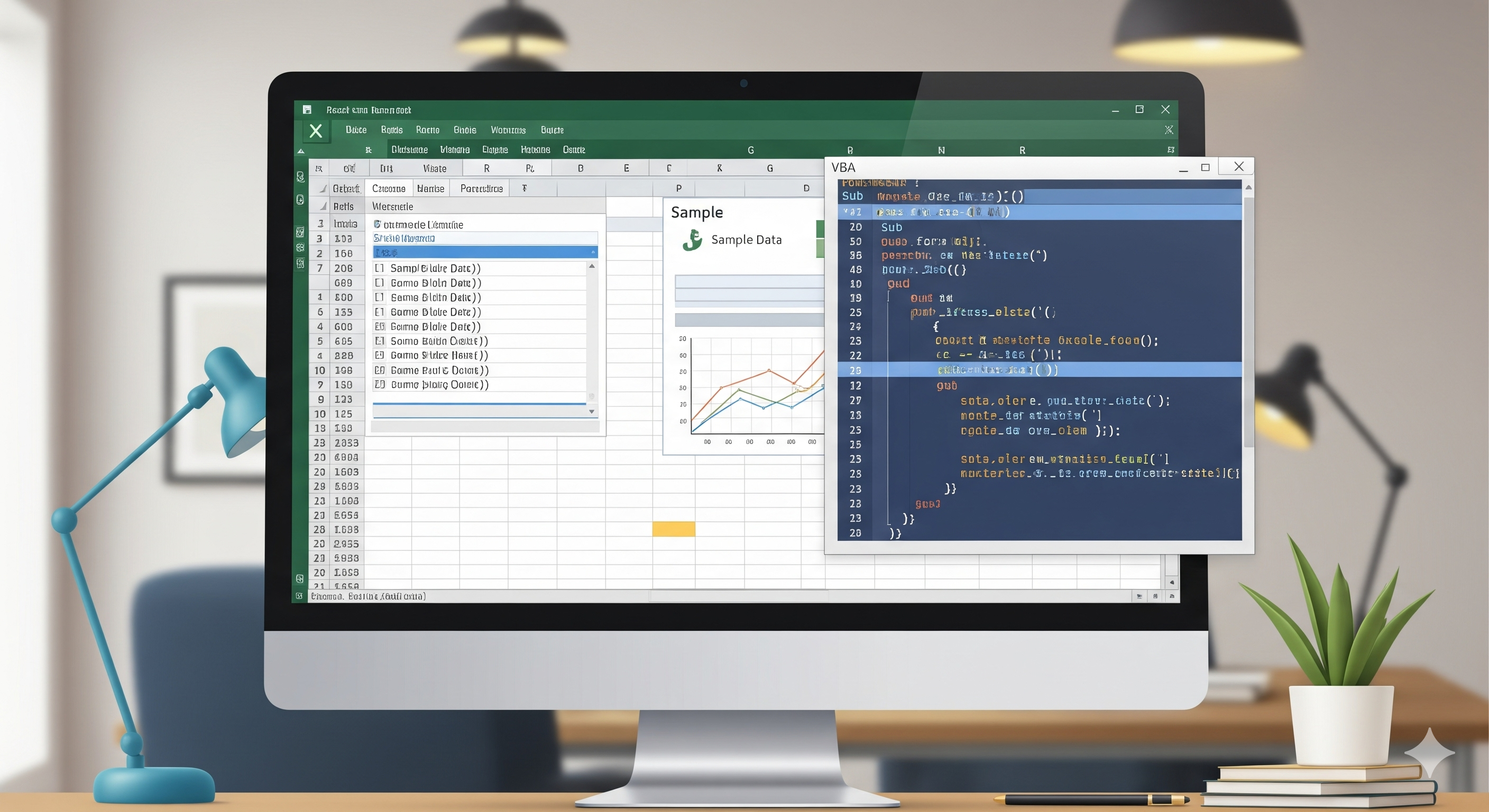
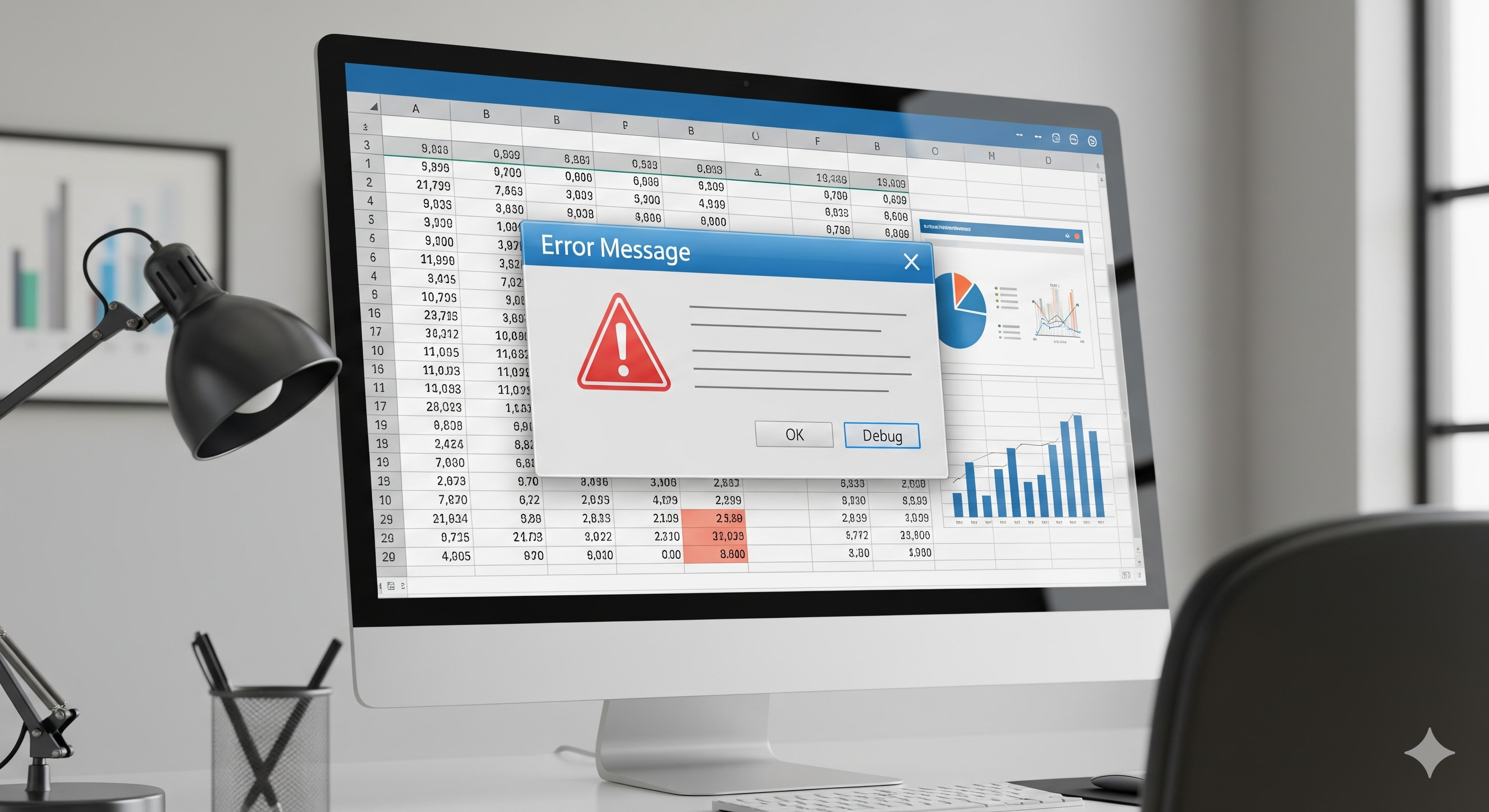
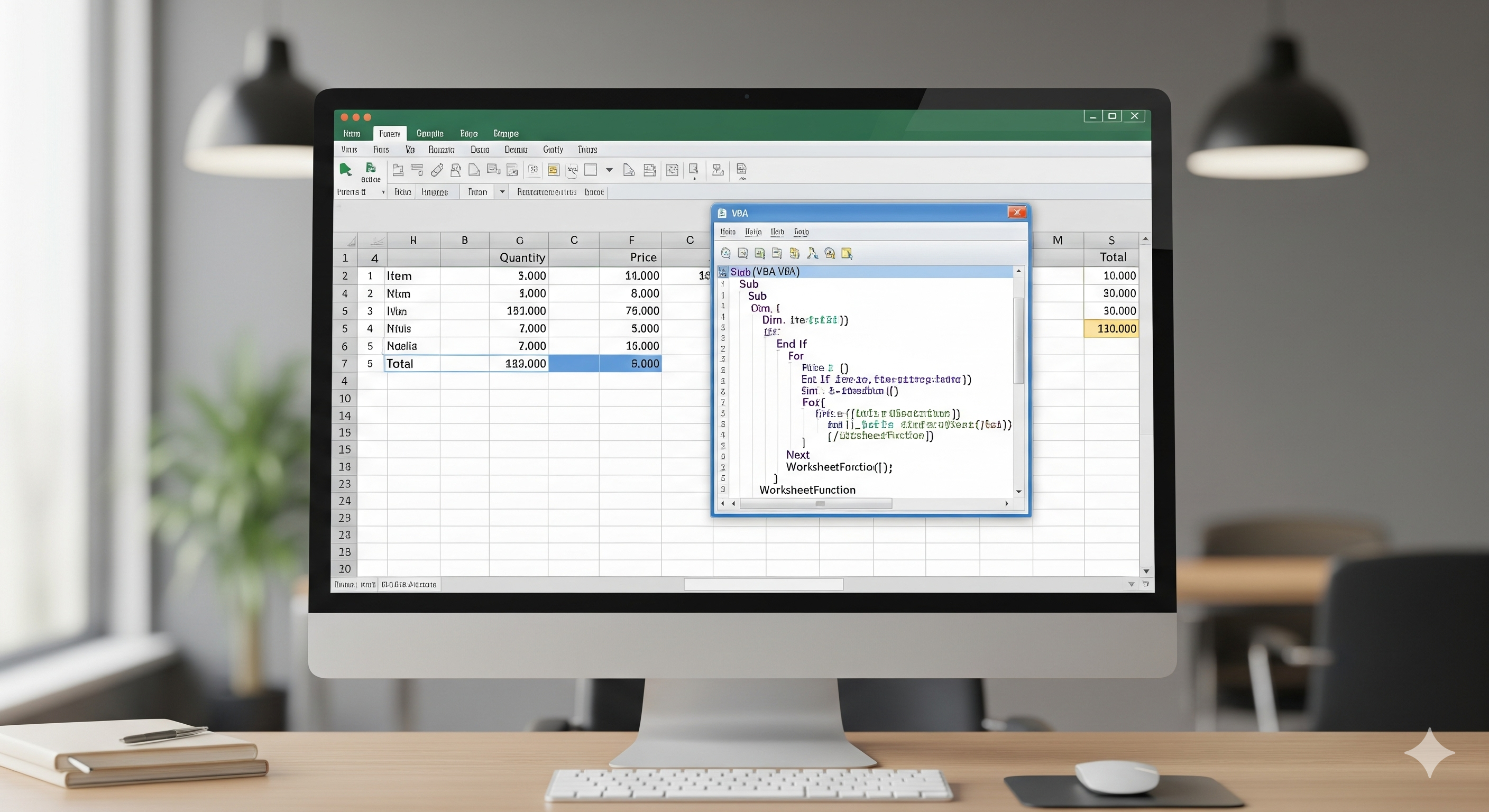
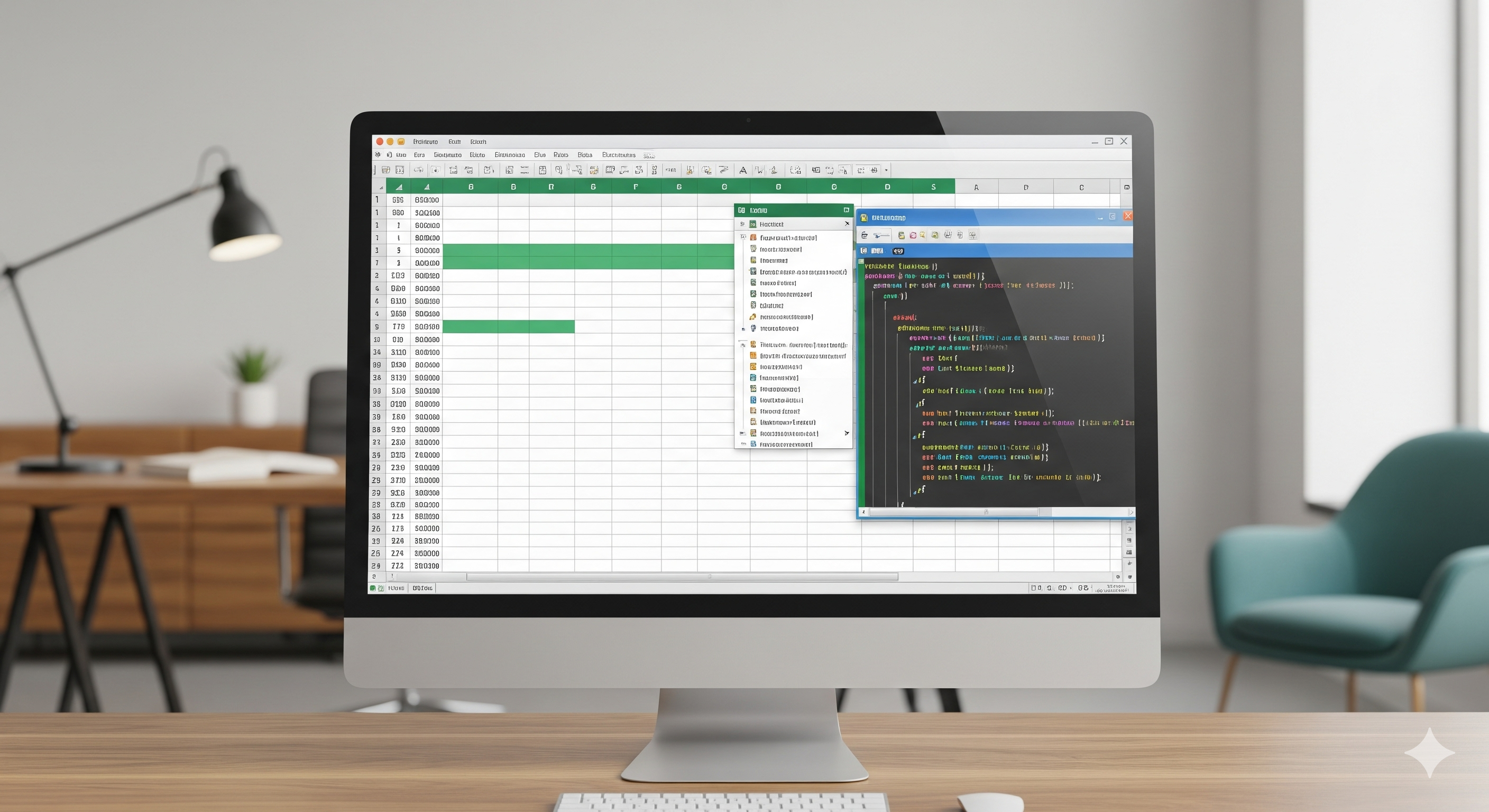

コメント