「エクセルで作業していたら、貼り付けたはずの画像がいつの間にか消えていた……」
そう思う方もいるかもしれません。
実は、エクセルで画像が消えてしまう原因は複数あり、ポイントを押さえれば初心者でも簡単に防ぐことができるんです。
この記事では、エクセルで画像が消える主な原因と、その対処法を5つ紹介していきます。仕事の効率化を目指す方は、ぜひ参考にしてみてください。
エクセルで画像が消える主な原因とは?
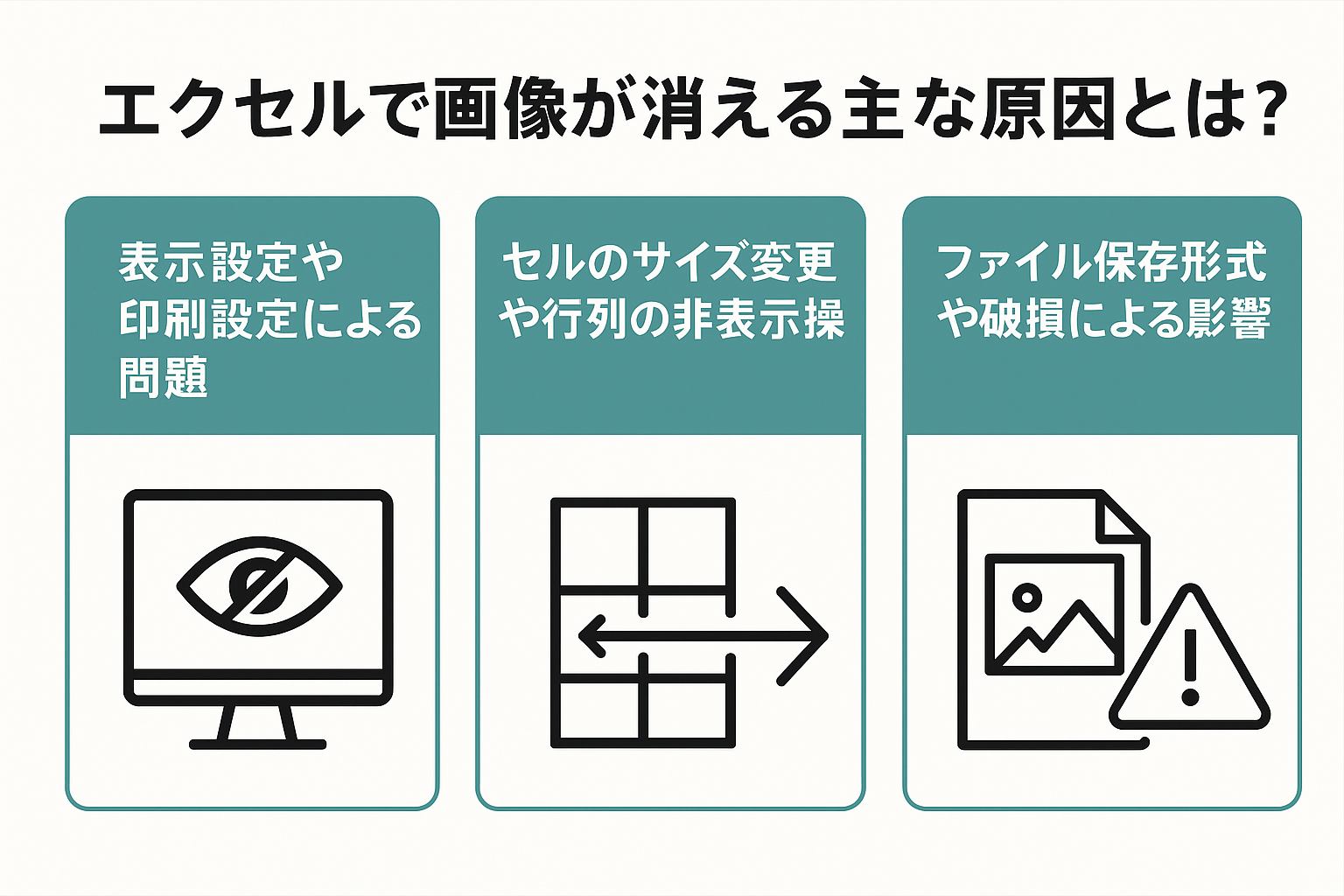
エクセルで作成した資料に画像を挿入したのに、気づいたら消えてしまった経験はありませんか?誰にでも起こりえる現象ですが、実はエクセルの特性を理解すれば原因は明らかになります。この記事では、初心者でもわかりやすいように原因と対処法を詳細に解説していきます。
表示設定や印刷設定による問題
セルのサイズ変更や行列の非表示操作
ファイル保存形式や破損による影響
原因と状況の関連表
ここでは、よくある状況とその原因をまとめました。それぞれの対処法は次の章で詳細に解説します。
| 状況 | 原因 |
|---|---|
| 印刷プレビューで画像が消える | 表示設定(オブジェクト非表示) |
| セル移動・削除時に画像が消える | セル紐付け設定 |
| ファイル再起動時に画像が消える | 保存形式の不適切(.xls)やファイル破損 |
画像が消える状況とその対策
印刷プレビューを開くと画像が消える
「オブジェクトを表示しない」設定が原因の可能性が高いです。設定を確認し、「すべて表示」に変更しましょう。
セルを移動・削除すると画像も消える
画像がセルに紐づいているため、セル削除によって画像も消えてしまう場合があります。プロパティ設定を見直しましょう。
ファイルを再起動すると画像が消えている
保存形式が適切でない場合や、ファイル破損が疑われる場合があります。定期的なバックアップを必ず行いましょう。
画像消失を防ぐ!初心者でもできるエクセル対処法5選

画像のプロパティ設定を確認する
画像を右クリックして「サイズとプロパティ」を選択し、「セルに合わせて移動やサイズ変更をしない」に設定しましょう。 ※「書式設定」メニューからも開くことができます。
ファイル形式を「.xlsx」で保存する
常に.xlsx形式で保存することで、画像データの消失リスクを防ぐことができます。
定期的なバックアップを取る
思わぬエラーやクラッシュに備えるため、こまめなバックアップが必要です。
印刷範囲や表示範囲を見直す
画像が印刷範囲外に出ている場合もあるので、シート全体を確認しましょう。
エクセル自体のバージョンアップを行う
旧バージョンではバグが修正されていない場合もあるため、最新の状態に更新しましょう。
まとめ:エクセルで画像を消えないようにするために
事前対策とこまめな確認がカギ
プロパティ設定や保存形式の選択を正しく行うだけで、大半の問題は防げます。
正しい設定と操作でトラブルを防ごう
エクセルの特性を理解し、適切な操作を心がけることが重要です。たとえば、資料作成後にプロパティ設定を必ず確認する、保存前にファイル形式をチェックするなど、小さな習慣が大きなトラブル防止につながります。今回紹介した対策を習慣化すれば、エクセルでのトラブルを大幅に減らし、より安心して資料作成ができるようになります。ぜひ日常業務でも意識して取り組んでみてください。









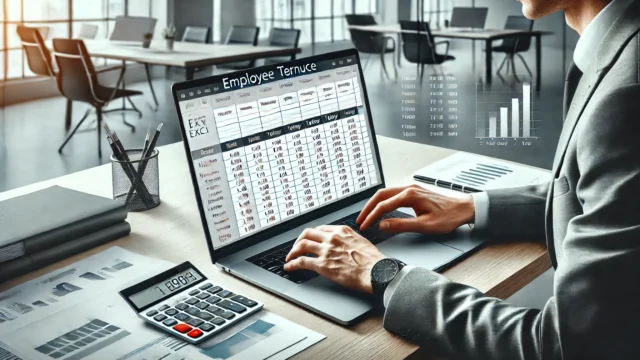
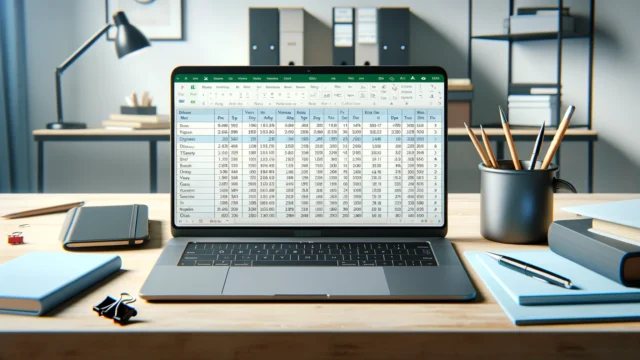
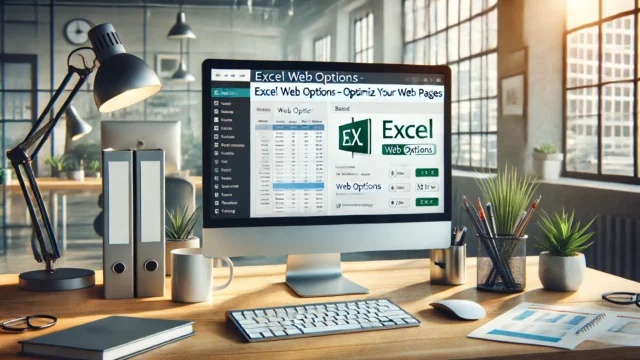





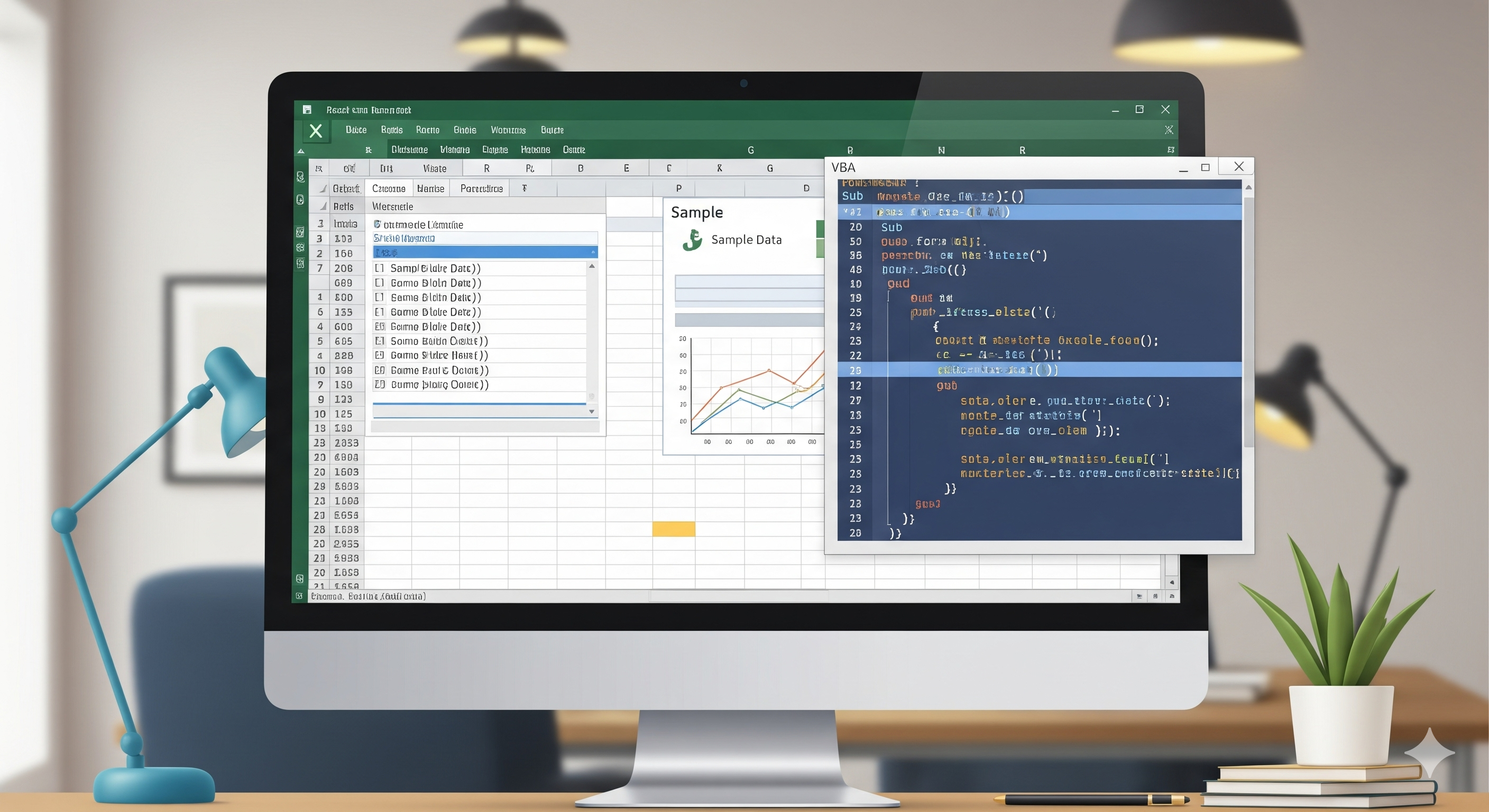
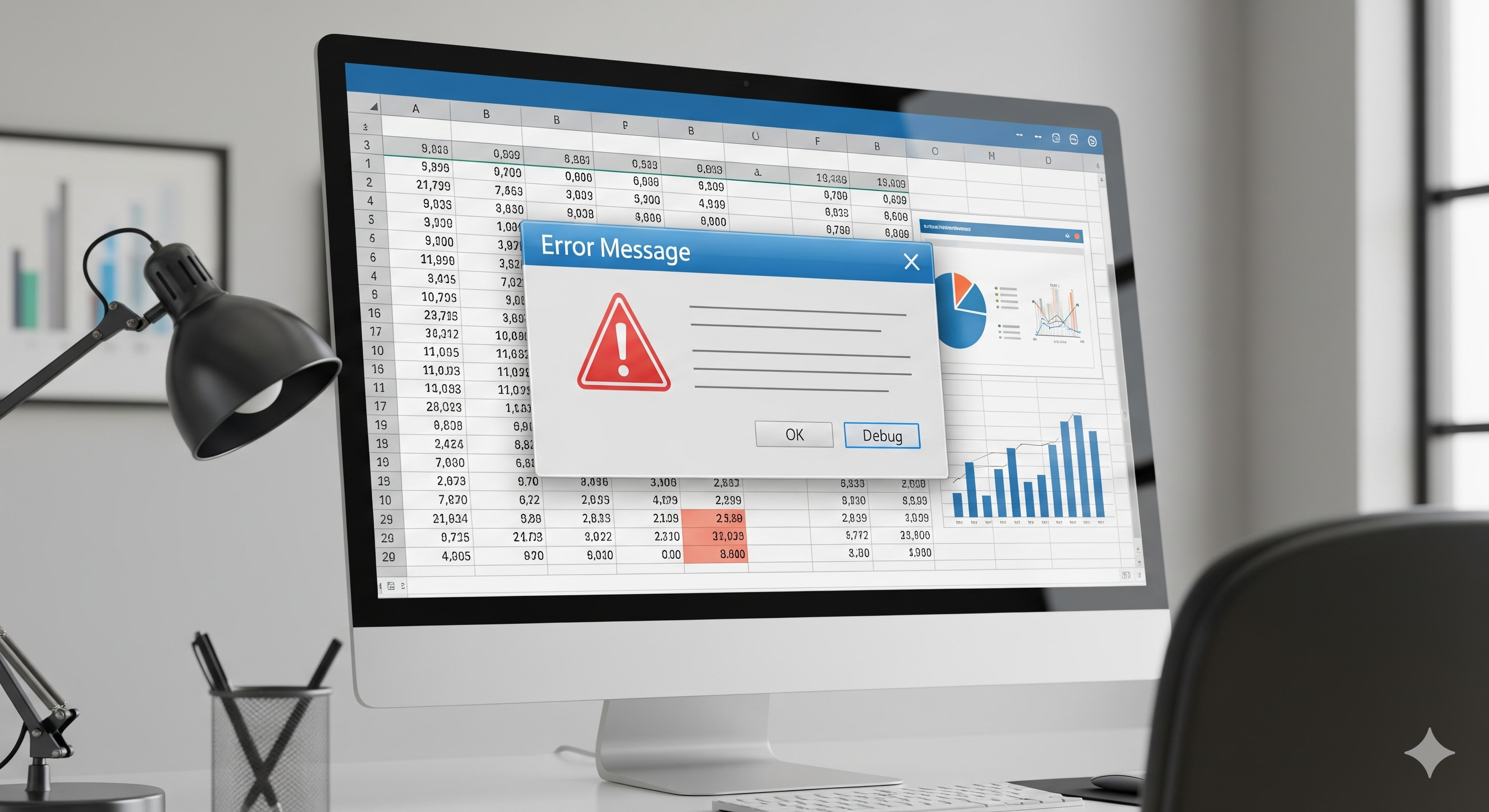
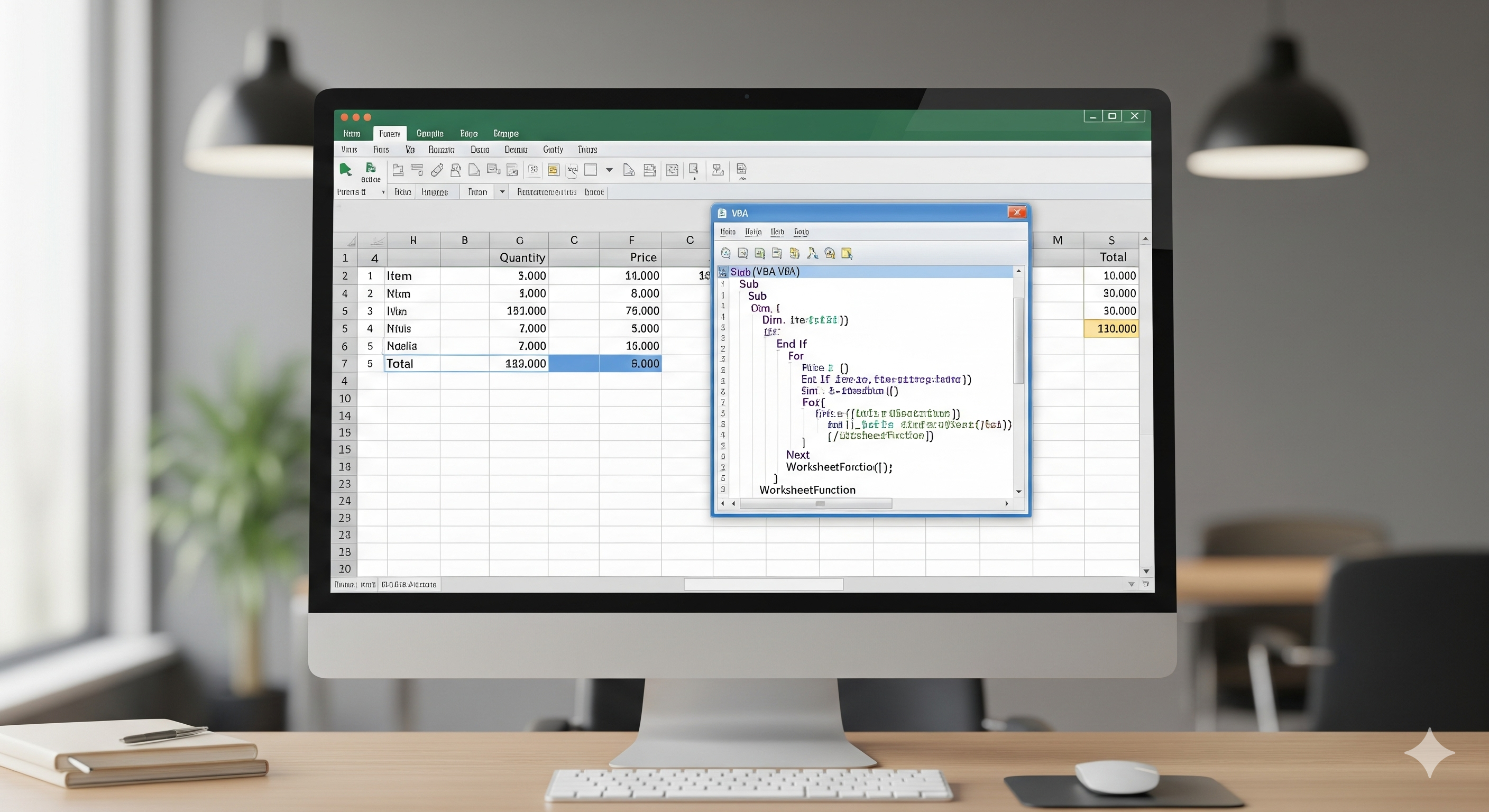
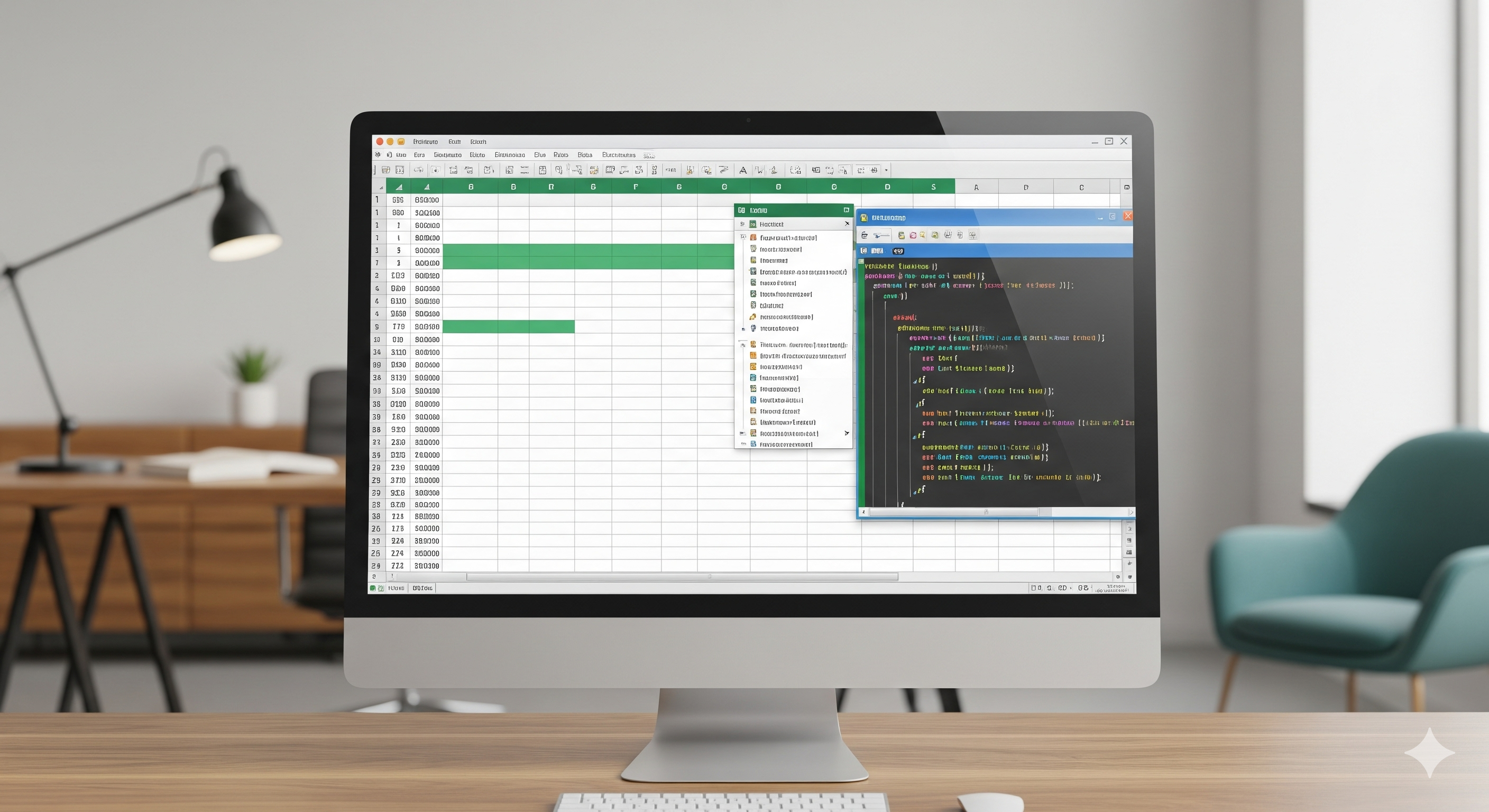

コメント