📘 Excelをもっと使いこなしたい方へおすすめ!
✅【最新版】Microsoft 365を導入して常に最新のExcelを!
古いバージョンのExcelでは関数や表示形式の違いで困ることも…。
Microsoft 365なら常に最新の機能が使えて安心です。
👉 Microsoft公式サイトでチェックする
「ExcelのデータをCSVに変換したいけれど、具体的にどうすればよいの?」「業務でCSV形式のデータを使う必要があるけれど、ミスなく変換する方法が知りたい」と思っている方もいるかもしれません。たとえば、上司から「CSV形式で提出して」と指示されたとき、どう対応すればよいか迷うこともありますよね。
実は、ExcelファイルをCSVに変換する作業は、いくつかのポイントを押さえるだけで誰でも簡単にできるようになります。
この記事では、ExcelからCSVへの変換手順を5つのステップに分けて、初心者でもすぐに実践できるようにわかりやすく解説します。
ExcelをCSVに変換するとは?基本の理解
CSVファイルとは何か?
CSVとは「Comma Separated Values」の略で、カンマ(,)で区切られたデータファイルのことを指します。表計算ソフトなどで作成されたデータを、よりシンプルな形式で保存するために使われます。
たとえば、「名前,年齢,職業」といった形式のデータは、見た目にはただのテキストですが、多くのソフトウェアやプログラムはこれを表形式の情報として認識します。CSVは以下のような特徴があり、異なるソフト間でのデータ連携に最適な形式です。
これらの点から、CSVは実務でよく使われるフォーマットとなっています。
ExcelとCSVの違いとは?
CSVは、シンプルであるがゆえに、さまざまなシステムで読み込めるという強みを持っています。一方で、Excelファイル(.xlsx)は、Microsoft Excel独自の形式で保存され、グラフや色付け、数式、マクロなど多くの機能をサポートしています。
ただし、これらの便利な機能はCSV形式では保存できません。フォントや色、数式は失われ、純粋な「値」だけが保存されるため、Excelで設定した色や罫線、マクロなどはCSVに反映されません。これにより、他のアプリケーションでデータを開いた際に意図しない表示や処理結果になることがあります。
このように、機能性と互換性のバランスを考えて、目的に応じて形式を選ぶことが大切です。
どんなときにCSV形式が使われるのか?
CSVは、特に以下のような場面で頻繁に使用されます。
- 顧客管理システムや会計ソフトへのデータインポート
- 他のアプリケーションやWebサービスとの連携
- プログラムやスクリプトでデータを読み書きする際のフォーマットとして
- データベースへの一括登録や更新作業
つまり、CSVは「データを扱う共通言語」として機能することが多く、業務効率を高めるために欠かせない形式です。
ExcelをCSVに変換する5ステップ【初心者向け】

ステップ1:変換したいExcelファイルを開く
まずは変換したいExcelファイルを開きます。通常の.xlsx形式で保存されたファイルであれば、Excelで問題なく開くことができます。このとき、変換したいシートがアクティブになっているか確認しておくとスムーズです。
ステップ2:必要なシート・データを整理する
CSVは1つのシート分しか保存されません。そのため、必要なデータが複数のシートにまたがっている場合は、あらかじめ1つのシートに統合しておく必要があります。不要な列や行、装飾はこの段階で削除しておくと、後の作業が楽になります。
ステップ3:ファイルの保存形式を変更する
「名前を付けて保存」からCSV形式を選択
Excelの「ファイル」メニューから「名前を付けて保存」を選択し、保存形式を「CSV(カンマ区切り)形式(*.csv)」に変更します。保存先とファイル名を設定し、「保存」をクリックすれば基本的な変換は完了です。
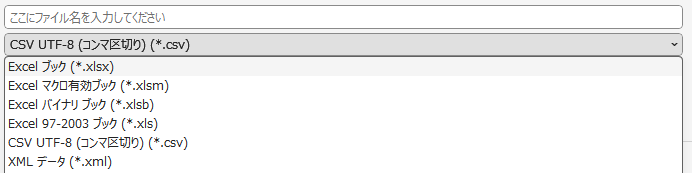
拡張子の種類と選び方(.csv、.csv UTF-8など)
日本語を含むデータをCSVに変換する場合は、「CSV UTF-8(コンマ区切り)形式(*.csv)」を選択するのが安全です。従来の「CSV(カンマ区切り)」では、文字化けが発生することがあります。UTF-8形式で保存しておけば、他のソフトウェアやWebアプリケーションでも正しく表示されやすくなります。
特に、クラウドサービスや海外製のアプリケーションとデータをやり取りする場合、UTF-8形式で保存しておくことで、より高い互換性が確保できます。
ステップ4:変換後のファイルを確認する
保存したCSVファイルを一度開いて、内容が正しく変換されているかを確認します。メモ帳やテキストエディタで開いて、カンマで正しく区切られているか、日本語が正しく表示されているかをチェックしましょう。
ステップ5:念のためバックアップを取る
CSVに変換した時点で、Excel特有の機能(数式やグラフなど)はすべて失われます。そのため、変換前のExcelファイルは必ずバックアップを取っておきましょう。間違って上書き保存してしまった場合に備えて、元ファイルは別名で保存しておくことをおすすめします。
変換時に気をつけたいポイントと注意点
CSV変換時には、いくつかの注意点を把握しておくことが重要です。以下の点に気をつけることで、変換トラブルを防ぐことができます。
これらを踏まえることで、スムーズにCSV変換を行うことができます。
CSVに変換できない・文字化けする場合の対処法
Googleスプレッドシートでも、Excelと同様にCSVへの変換が可能です。特に以下のような点で便利です。
Googleスプレッドシートを使ったCSV変換手順
CSVへの変換手順は以下のとおりです。
- Googleスプレッドシートでファイルを開く
- メニューの「ファイル」をクリック
- 「ダウンロード」を選択
- 「カンマ区切りの値(.csv、現在のシート)」をクリック
これでCSV形式での保存が完了します。
対処法1:エンコーディングを確認する
保存時に「CSV UTF-8(コンマ区切り)」を選ぶことで、多くの文字化け問題は回避できます。特に日本語を含むデータでは、UTF-8形式が推奨されます。
対処法2:メモ帳やテキストエディタで開いて確認する
Excel以外のエディタ(例:メモ帳、Visual Studio Code)で開いてみて、正しくカンマで区切られているか、文字が化けていないかをチェックします。
対処法3:BOM付きUTF-8で保存する
一部のソフトでは、UTF-8でも「BOM(Byte Order Mark)」が付いていないと文字化けします。BOM付きUTF-8で保存するには、無料ツールや一部のテキストエディタを使うと便利です。
CSVとExcelでデータを共有する際のコツ
CSVファイルを他の人と共有する際には、以下の点を意識しましょう。
また、送信前に自分でもメモ帳などで開いて、内容が崩れていないか確認しておくと安心です。
📘 Excelをもっと使いこなしたい方へおすすめ!
✅【最新版】Microsoft 365を導入して常に最新のExcelを!
古いバージョンのExcelでは関数や表示形式の違いで困ることも…。
Microsoft 365なら常に最新の機能が使えて安心です。
👉 Microsoft公式サイトでチェックする









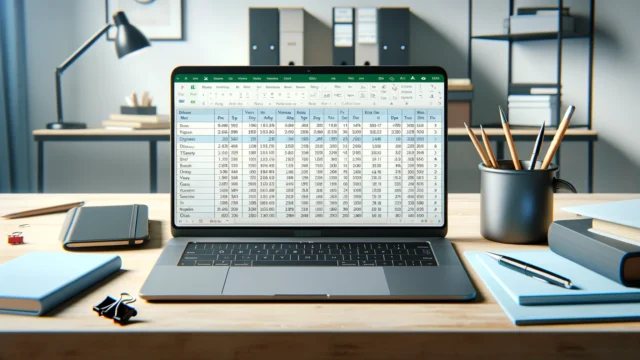








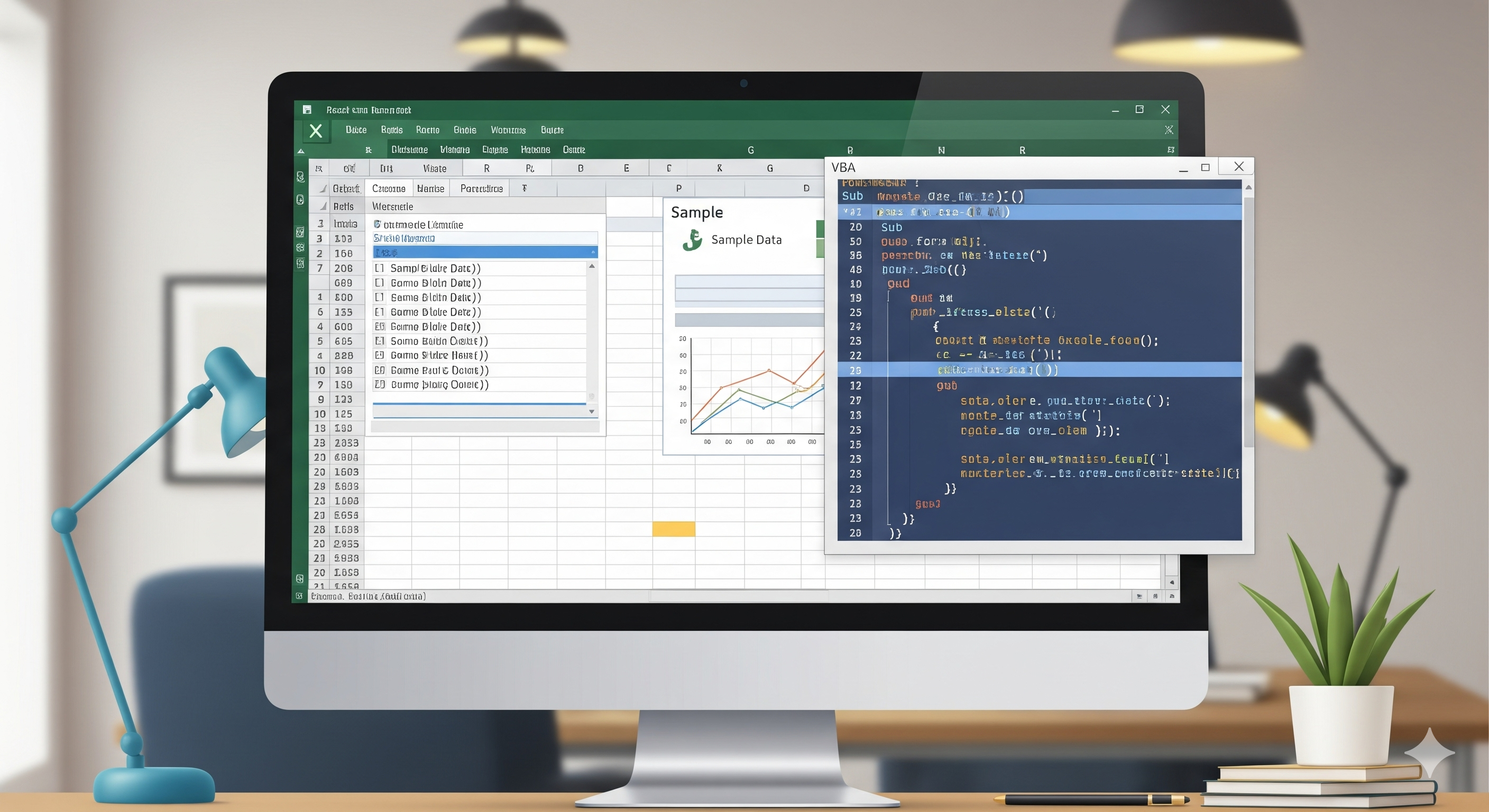
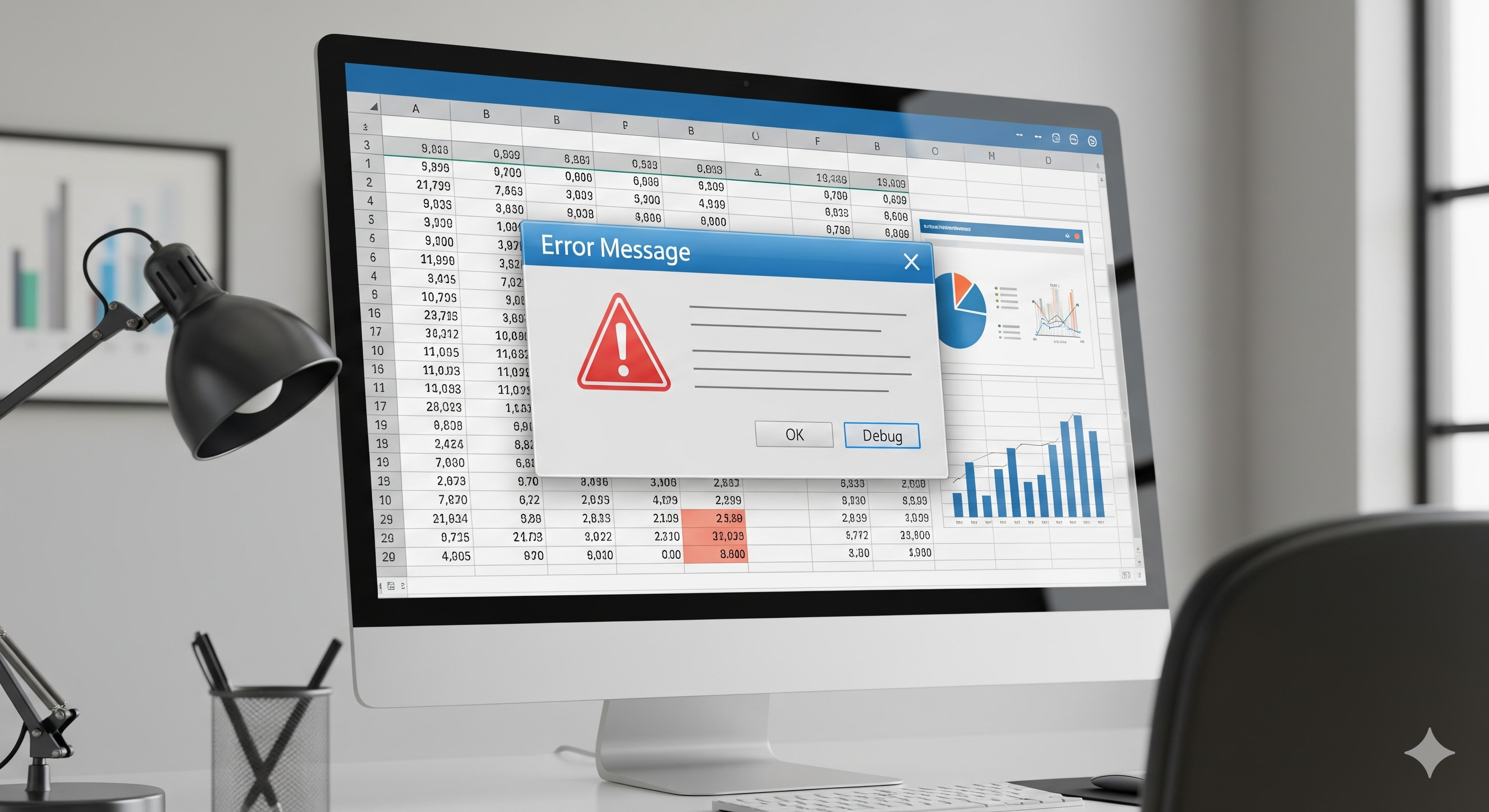
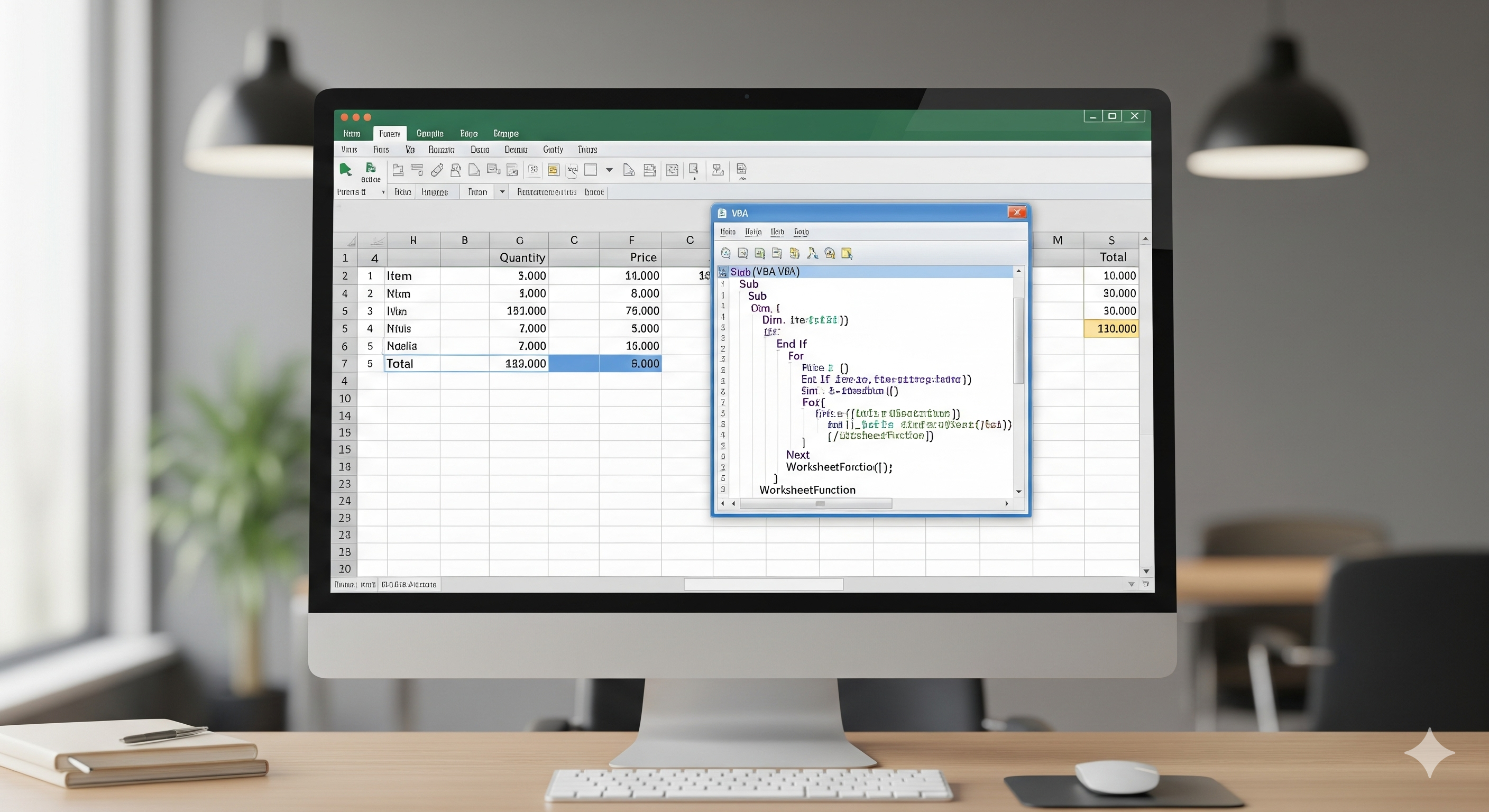
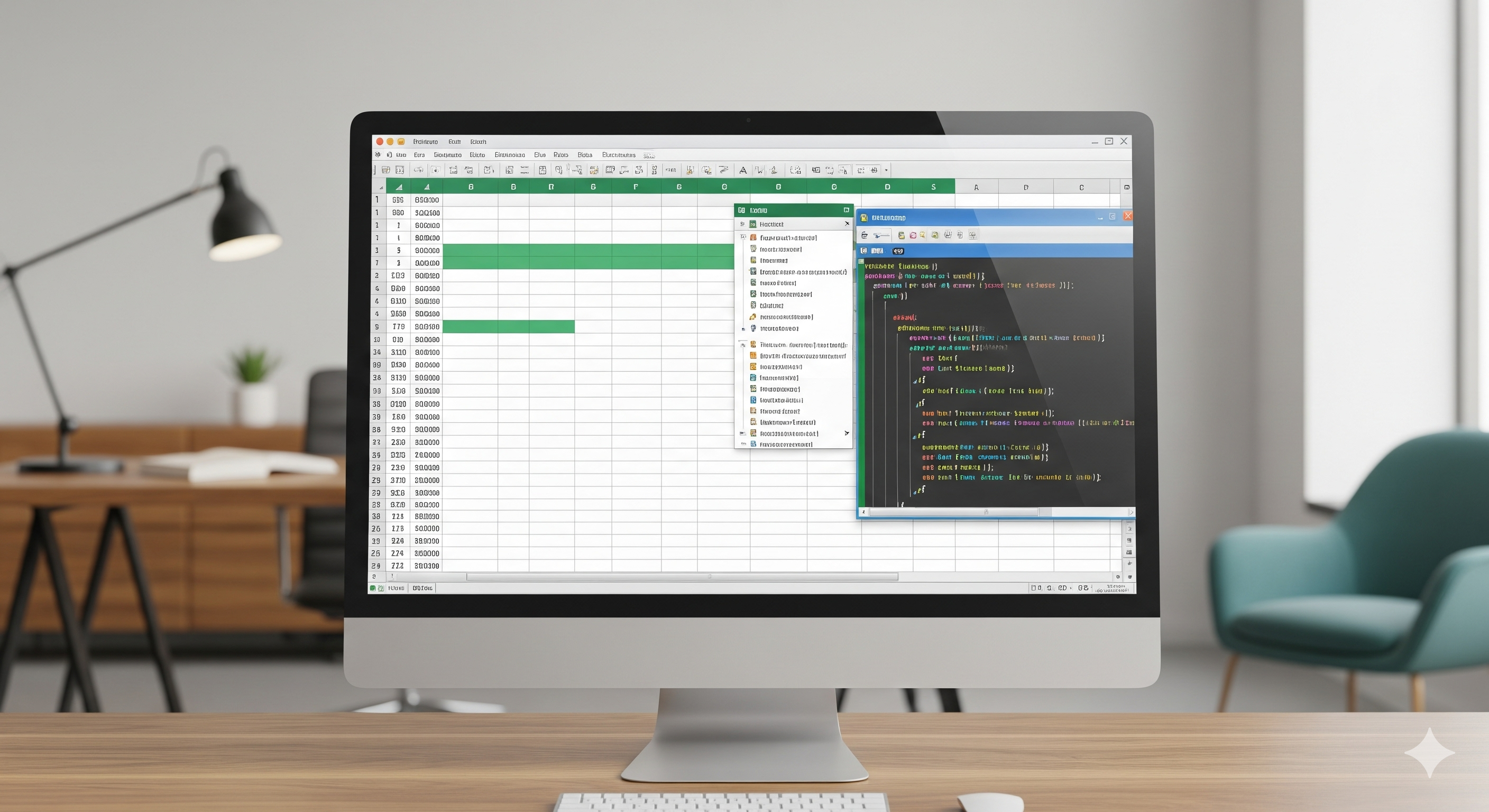

コメント