Excelを使う時、ファイルを保存するのはとても大切です。保存の方法を工夫すると、仕事がもっと楽になります。
このブログでは、Excelで「名前を付けて保存」する時に使えるオプションについて、分かりやすく説明します。
ファイル形式の選択
Excelでは、いろいろな形式でファイルを保存できます。形式によって使い道が変わります。
- Excel Workbook (.xlsx): 一般的なExcelのファイル形式です。多くの機能が使えます。
- Excel Macro-Enabled Workbook (.xlsm): マクロ(自動化プログラム)が使える形式です。マクロを含む作業に便利です。
- Excel 97-2003 Workbook (.xls): 古いバージョンのExcelで使う形式です。新しいExcelでも使えます。
- CSV (Comma delimited) (.csv): カンマで区切られたテキスト形式です。データを他のソフトウェアで使いたい時に便利です。
- PDF (.pdf): PDF形式で保存します。印刷したような見た目で、編集はできません。
それぞれの形式を使い分けることで、目的に合ったファイルを作れます。
保存場所の選択
ファイルを保存する場所も大事です。どこに保存するかで、ファイルの取り扱いが変わります。
- ローカル保存: 自分のパソコンに保存します。インターネットに接続していなくても使えます。
- ネットワークドライブ保存: 会社のサーバーなどに保存します。複数人で共有する時に便利です。
- クラウド保存: インターネット上のクラウドに保存します。OneDriveやSharePointなどが代表例です。どこからでもアクセスでき、便利です。
それぞれの保存場所の特徴を理解し、最適な場所に保存しましょう。
ファイル名の設定
ファイル名を適切に付けることも大切です。分かりやすい名前を付けることで、後から探しやすくなります。
例えば、プロジェクト名や日付を入れると良いです。「2024_Project_Report.xlsx」など、具体的な名前を付けましょう。これで、どのファイルか一目で分かります。
読み取り専用設定
他の人にファイルを見せたいけれど、編集はしてほしくない時があります。その時は、読み取り専用に設定しましょう。
設定方法
- 「名前を付けて保存」ダイアログを開きます。
- 「ツール」ボタンをクリックし、「全般オプション」を選びます。
- 「読み取り専用推奨」にチェックを入れます。
これで、ファイルを開いた人は編集できません。安心してファイルを共有できます。
パスワード保護
重要なファイルにはパスワードを設定しましょう。これで、許可された人だけがファイルを開けます。
設定方法
- 「名前を付けて保存」ダイアログを開きます。
- 「ツール」ボタンをクリックし、「全般オプション」を選びます。
- 「読み取りパスワード」と「書き込みパスワード」に任意のパスワードを入力します。
パスワードを設定することで、ファイルのセキュリティを強化できます。
まとめ
Excelの「名前を付けて保存」オプションを理解し、適切に使うことで、ファイル管理が楽になります。今回紹介した設定を活用し、より効率的に作業を進めてください。
Webオプション設定については別ページに記載していますので、こちらもご覧ください。

Excelは、業務効率を大幅に向上させる強力なツールです。関数や数式を使えば、複雑な計算を自動化でき、データの整理や分析も簡単に行えます。さらに、ピボットテーブルやグラフを使ってデータを視覚化し、説得力のある報告書を作成することが可能です。
Excelスキルを短期間で効果的に習得するなら、UdemyのExcel講座が最適です。基礎から応用まで学べる豊富なコースが揃っており、実務で即活用できるスキルを身につけられます。今すぐ始めて、業務効率をさらに高めましょう!












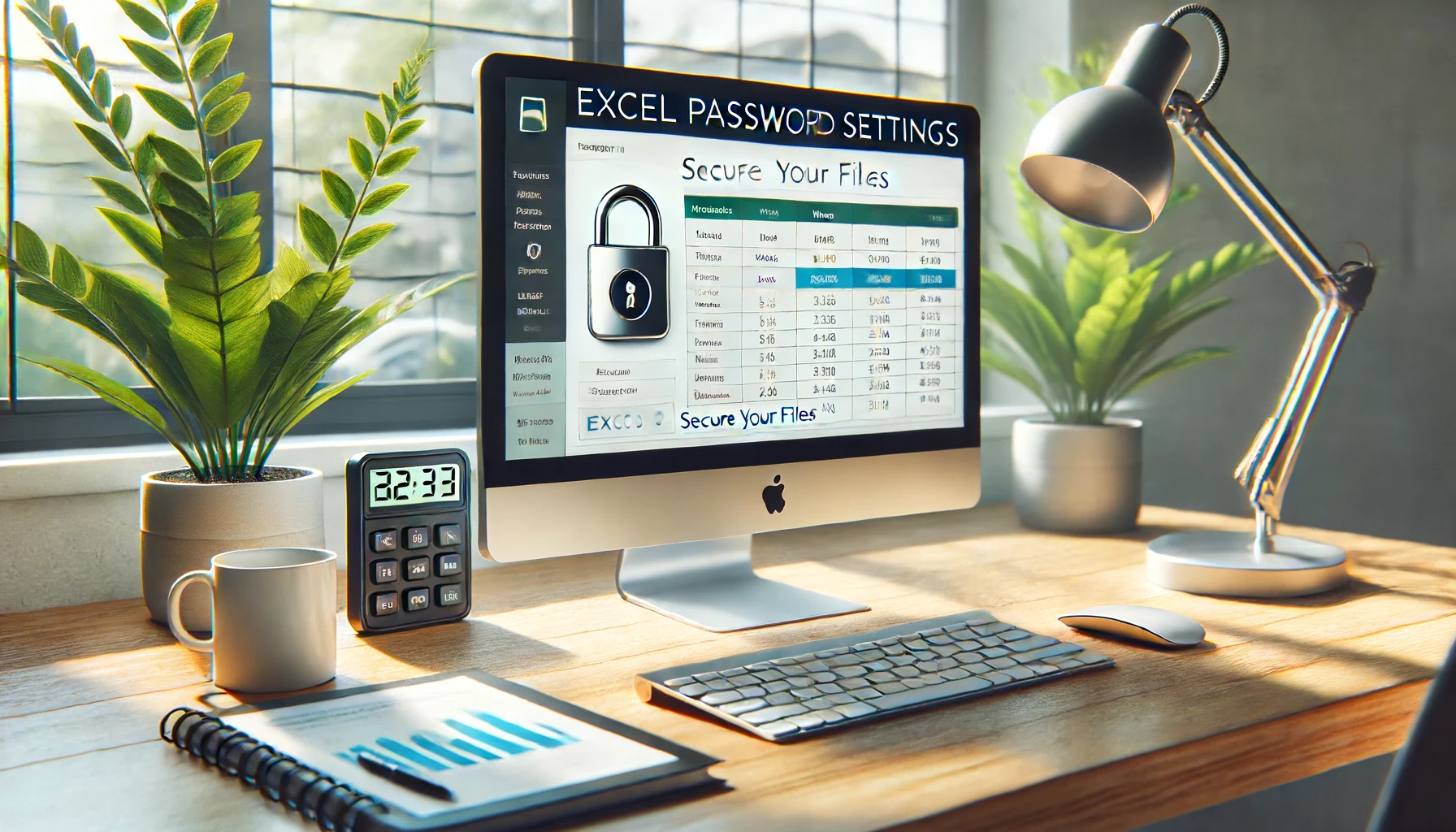









コメント