エクセルは表を作成するだけでなく、見た目を整えることも重要です。
見やすく、分かりやすい表は情報の伝達にとって非常に重要です。
ここでは、エクセルで簡単に見た目を整える方法を紹介します。



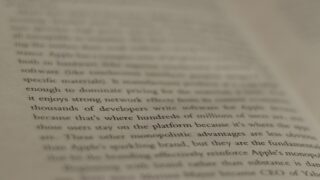
フォントのコツ
使いやすく、見やすいフォントを選ぶことが重要です。
例えば、見出しには太字を使用したり、フォントのサイズを大きくすることで、見出しをより目立たせることができます。
フォントの種類
エクセルで表を作成する際に、フォントは非常に重要なポイントの一つです。
使いやすく、見やすいフォントを選ぶことで、表の見やすくすることができます。
オススメのフォントとしては、メイリオや游ゴシック、源ノ角ゴシックなどが挙げられます。
これらのフォントは、日本語でも読みやすく、表の読み取り速度を上げることができます。
フォントのサイズ
また、フォントのサイズも重要なポイントです。
見出しには大きめのフォントサイズを使い、本文にはやや小さいフォントサイズを使うことが一般的です。
しかし、表の大きさや内容によっては、逆の組み合わせが適している場合もあります。
フォントサイズを調整する際には、表の全体像を考えながら行うことが大切です。
フォントの変更は表の見た目を大きく変えることができるため、重要なポイントの一つです。
ぜひ、オススメのフォントを試してみてください。
オススメのフォント
メイリオ
Windowsに標準でインストールされているフォントで、見やすさと美しさを兼ね備えたサンセリフ体のフォントです。日本語と英数字のバランスがよく、書体もシンプルで読みやすいため、ビジネス文書からプレゼンテーションまで幅広い用途に使えます。
游ゴシック
日本語の書体であるゴシック体のフォントで、フォントメーカーである字游工房が提供するフォントです。シンプルで読みやすく、かつオシャレなデザイン性を持っているため、ウェブサイトのデザインやポスターなどのデザインにも使用されています。
源ノ角ゴシック
Adobeが提供するフォントで、プログラミング用フォントとして人気があります。文字の間隔が広く、似た形の文字を区別しやすい設計になっているため、長時間の作業でも疲れにくいという特徴があります。また、日本語にも対応しており、マルチ言語にも適したフォントです。
ダウンロード(窓の杜)
ヒラギノ角ゴシック
macOSに標準でインストールされているフォントで、日本語の書体であるゴシック体のフォントです。モダンでスマートな印象を与え、ビジネス文書やプレゼンテーションなど、幅広い用途に使えます。
Noto Sans CJK
Googleが開発したフォントで、日本語、中国語、韓国語などの東アジア言語に対応しています。文字の均等なスペーシングと、読みやすい書体が特徴で、ウェブサイトやアプリなどで使われることが多いです。
ダウンロード(Google Fonts)
Roboto
Googleが開発したフォントで、英数字に特化したフォントです。シンプルで読みやすく、デジタルデバイス上での表示に最適化されています。Androidの標準フォントとして採用されているため、アプリやウェブサイトのデザインによく使われています。
ダウンロード(Google Fonts)

Robotoは、日本語が使用できないのが残念!
フォントのまとめ
使用目的に合わせて、適したフォントを選ぶことが大切です。
フォントの種類やサイズなどの微調整も重要です。
デザインの観点からも、細部にこだわり、美しく見やすい文章を作成しましょう。
セルの色のコツ
セルの色を変更することで、表の見やすさを向上させることができます。
色を使って、重要な情報を目立たせたり、情報を分類することができます。
また、グラフの色と合わせることで、視覚的に分かりやすい表を作成することができます。
目的に合わせた色を選ぶ
強調したい情報には赤色を使うといったように、目的に合わせて色を選ぶことで、情報の伝達力を高めることができます。
また、色は感情を引き起こすことがあり、色彩心理学に基づいて色を選ぶことで、情報を強く印象づけることができます。

色彩心理学では、
赤は「情熱的で力強いとされる一方で、悪意や怒りを表す」
青は「クールで安定感があり、信頼性を表す」
黄色は「明るさや幸福感を表現する一方で、警告や危険を示す」
色の意味を理解することで、プレゼンなどに活かせそうですね。
しかし、目的に合わない色を使うと、見た目がごちゃごちゃしてしまい、情報の伝達がうまくいかないことがあるため、適切な色の選定が重要です。
適度な色の使用が大切
色を使いすぎると見た目がごちゃごちゃしてしまい、情報の伝達力が低下してしまいます。
適切な色の使用により、表の見やすさを向上させることができます。
文字色や罫線の色も考慮することで、より見やすい表を作成することができます。
グラフなど他の資料との統一性も考慮することが大切
色を統一することで、情報の一貫性を保つことができます。
グラフの色と合わせることで、視覚的に分かりやすい表を作成することができます。
これにより、情報の理解が容易になり、表の見やすさを向上させることができます。
文字列や数字の色を変えることで情報の重要度を表現
重要な数字を赤色で表示したり、特定の文字列を強調するために色を変えることができます。
これにより、情報の重要度を視覚的に表現することができます。
色でグルーピングを表現
色を使ってグルーピングすることもできます。
あるカテゴリに属するデータを赤色で、別のカテゴリに属するデータを青色で表示するといったように、色を使ってデータのグルーピングや分類を行うことができます。
セルの色のまとめ
セルに色を付ける際には、シンプルなデザインにすることも重要です。
過剰な装飾を加えると、見た目がごちゃごちゃしてしまい、情報の伝達がうまくいかなくなることがあります。
シンプルなデザインにすることで、情報の伝達力を高めることができます。
罫線のコツ
セルの罫線を変更することで、表の枠組みを変えることができます。
細かい設定をすることで、より見やすい表にすることができます。
表のヘッダーの罫線を太くすることで、見出しをより強調することができます
目的に合わせた罫線を選ぶ
罫線は、表の見やすさを向上させるために必要な要素です。
目的や表の内容に合わせた罫線を選ぶことが重要です。
数字の多い表には、細かい罫線を使ったシンプルなスタイルが適しています。
一方、カラフルで視覚的に魅力的な罫線は、プレゼンテーション用の表に適しています。
罫線の太さに注意する
罫線の太さは、目的や表の内容に合わせて選ぶことが大切です。
罫線が太すぎると、表の見た目がごちゃごちゃしてしまい、情報の伝達がうまくいかないことがあります。
適度な太さの罫線を使うことで、表の見やすさを向上させることができます。
罫線が細すぎる場合、表が読みにくくなってしまうこともあります。
罫線の太さを適切に設定することで、見やすさと情報の伝達力の両方を両立させることができます。
ヘッダーの罫線を強調する
表のヘッダーは、表の構造を明確にし、情報の整理に役立つ重要な役割を果たしています。
ヘッダーの罫線を太くすることで、見出しをより強調することができます。
罫線の色を変えることで、表全体の見た目を変えることもできます。
ヘッダーの罫線には、他の部分とは異なる色を使って、視覚的に際立たせることもできます。
セル内のテキストの装飾
セル内のテキストの装飾をすることで、表の見た目をより魅力的にすることができます。
太字や色を変えることで、重要な情報を強調することができます。
また、文字のサイズを変えることで、情報の重要度を示すこともできます。
罫線のまとめ
セルに罫線を付ける際には、目的や内容に合わせた罫線を選び、適度な太さを使い、ヘッダーの罫線を強調することが大切です。
また、罫線を使いすぎないように注意しましょう。
適切な罫線の使用により、表の見やすさを向上させることができます。
テーブルのスタイルのコツ
エクセルにはテーブルのスタイルを変更する機能があります。
スタイルを変更することで、表全体の見た目を一括して変えることができます。
テーブルのスタイルを変更することで、表の内容に合わせた色や罫線の設定を簡単に行うことができます。
目的に合わせたスタイルを選ぶ
テーブルの内容や目的に合わせて、スタイルを選びましょう。
数字の多い表には、グレーの背景色を使ったシンプルなスタイルが適しています。
見出しを強調する
テーブルの見出しを強調することで、表の構造を明確にすることができます。
見出しには、太字や大きなフォントサイズ、背景色を使うことが一般的です。
色の使い方に注意する
スタイルに使う色は、目的や表の内容に合わせて選びましょう。
色は、情報を分類するために使われることがあります。
セルの背景色を変えることで、ある条件に合致するセルをグループ分けすることができます。
テーブルのスタイルのまとめ
テーブルのスタイルを設定する際には、目的や内容に合わせたスタイルを選ぶことが重要です。
見出しを強調したり、色の使い方に注意したりすることで、表を見やすくすることができます。
条件付き書式のコツ
条件付き書式を使うことで、ある条件下でセルの色やフォントを変更することができます。
ある数値が一定以上の場合にセルを赤色にするといった使い方ができます。
目的に合わせて条件を設定
ある数値が一定以上の場合にセルに色を付けたい場合、その条件を設定します。
条件の設定方法は、条件付き書式のダイアログボックスを使って行います。
条件に合わせてセルの書式を設定
条件が満たされた場合にセルの背景色を変えたい場合は、セルの書式設定で背景色を変更します。
書式設定は、条件付き書式のダイアログボックス内でも行えます。
書式設定には、文字の色や罫線の太さなど、セルの様々な書式を指定することができます。
条件に注意
条件が複数ある場合は、どの条件にも合致しない場合にどうするかも考慮する必要があります。
数値が一定範囲内にある場合には、背景色を赤色にする条件と、青色にする条件の両方を設定することができます。
数値がその範囲外の場合には、どの色にも変わらないように設定する必要があります。
適度な使用が重要
条件付き書式を使うことで、セルに色を付けたり、文字の装飾をしたりすることができます。
これにより、表の情報を視覚的に整理し、重要な情報を強調することができます。
条件付き書式を使うことで、表内の傾向やパターンを視覚的に示すことができ、表の読み取りを容易にすることができます。
条件付き書式のメリット
表のデータの傾向を視覚的に把握
ある商品の売り上げが月ごとに異なる場合、条件付き書式を使って売り上げが多い月にはセルの色を濃くして、売り上げが少ない月にはセルの色を薄くすることで、一目でデータの傾向を把握することができます。
エラー値や欠損値を素早く見つける
あるセルに計算式が入力されている場合、そのセルがエラー値を返す場合があります。
このような場合、条件付き書式を使ってエラー値を色で強調することで、素早くエラーを発見し、修正することができます。
条件付き書式のまとめ
条件付き書式は、表の見やすさを向上させるための重要なツールです。
目的や条件に合わせた設定を行い、適度な使用を心がけることで、見やすく、分かりやすい表を作成することができます。
まとめ
Excelの見た目を整える方法について説明しました。
セルに罫線を付ける方法やテーブルのスタイルを変更する方法、条件付き書式を使う方法などなど。
これらの方法を駆使することで、見やすく、分かりやすい表を作成することができます。
頑張って作成した表が人に伝わらないと悲しいですよね。
この記事を参考に人に伝わる表を作成してみてください。
Excelは、業務効率を大幅に向上させる強力なツールです。関数や数式を使えば、複雑な計算を自動化でき、データの整理や分析も簡単に行えます。さらに、ピボットテーブルやグラフを使ってデータを視覚化し、説得力のある報告書を作成することが可能です。
Excelスキルを短期間で効果的に習得するなら、UdemyのExcel講座が最適です。基礎から応用まで学べる豊富なコースが揃っており、実務で即活用できるスキルを身につけられます。今すぐ始めて、業務効率をさらに高めましょう!








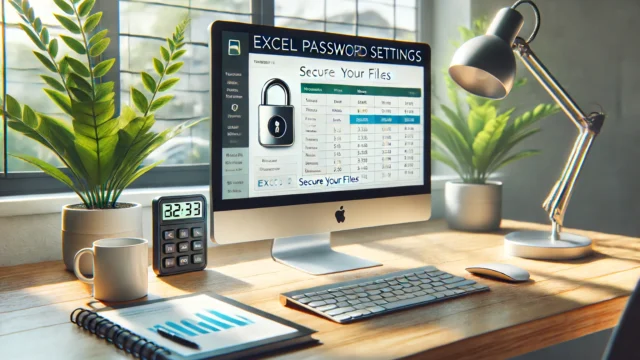














コメント